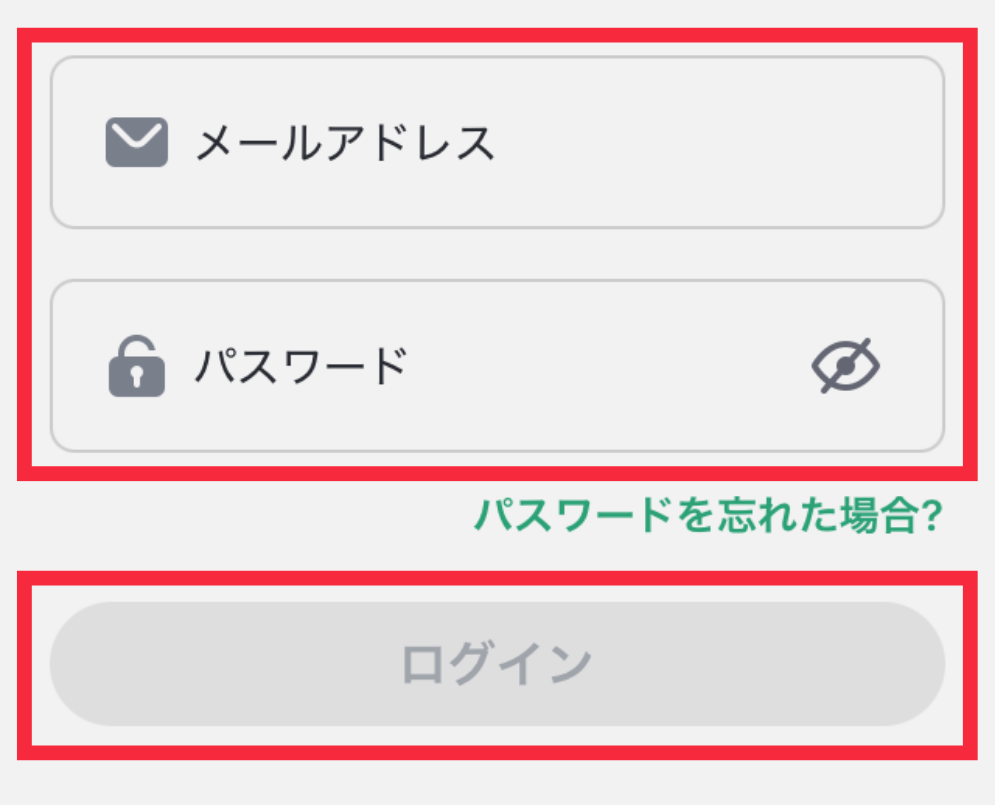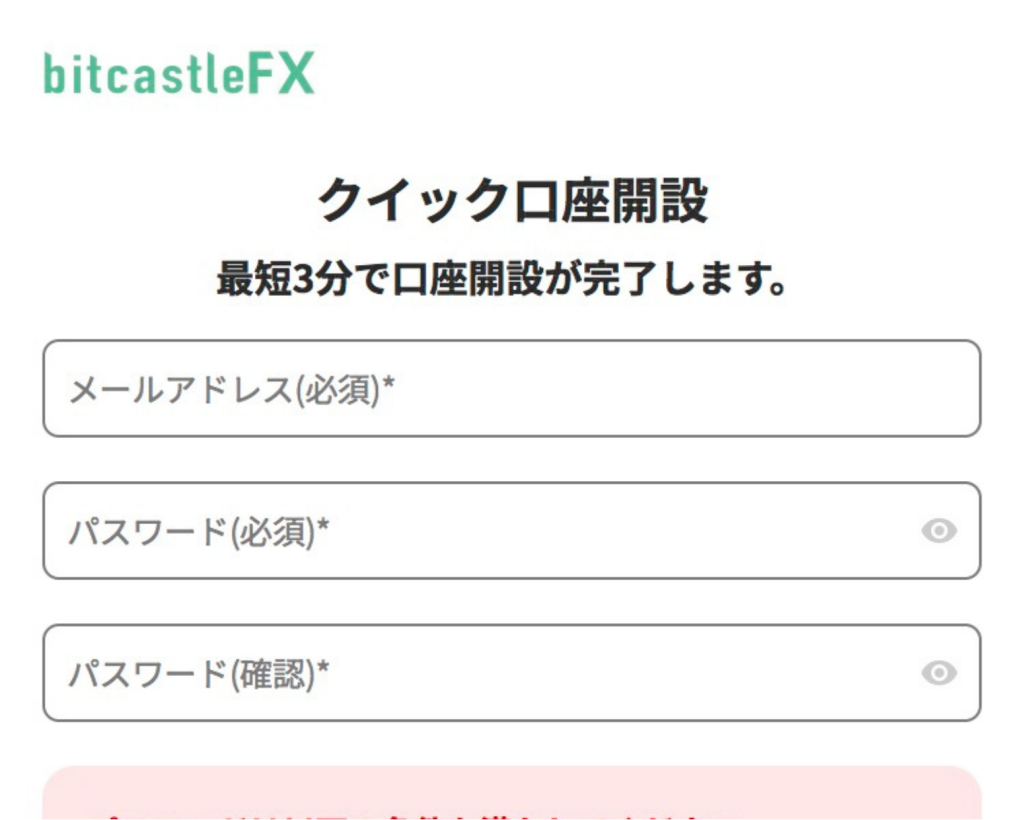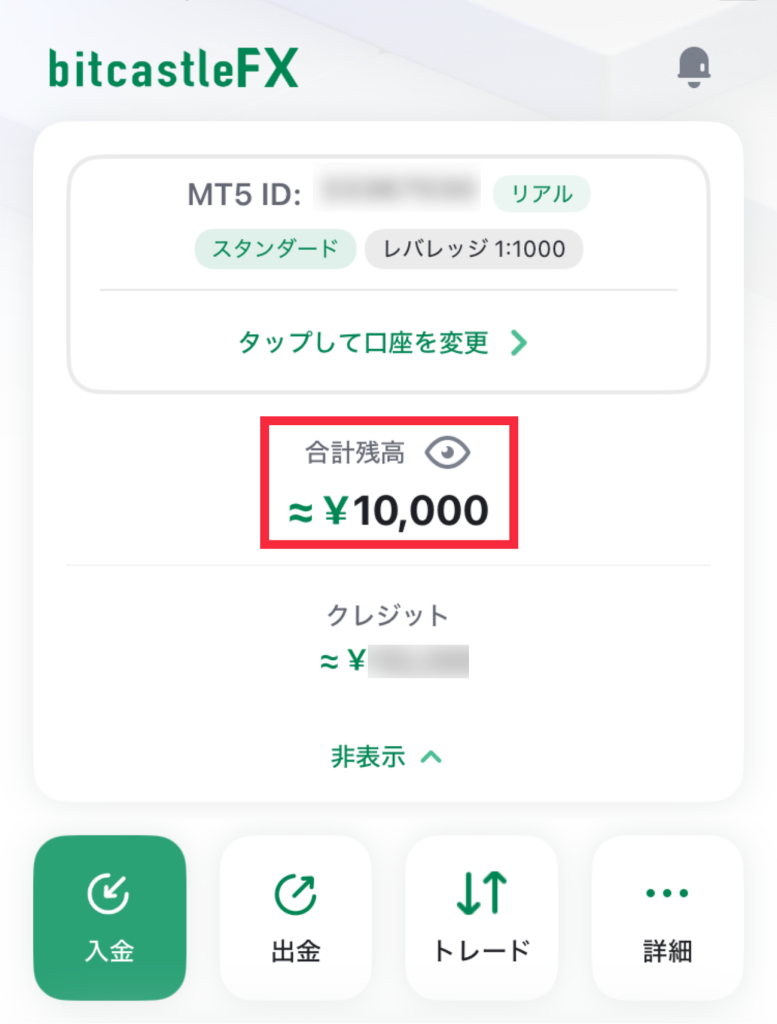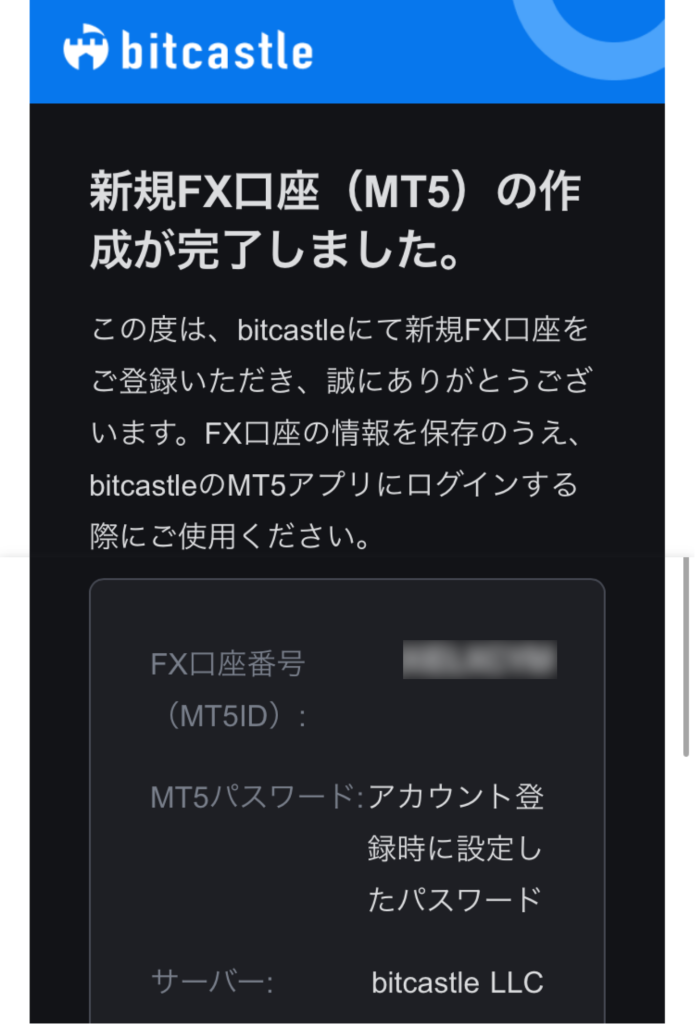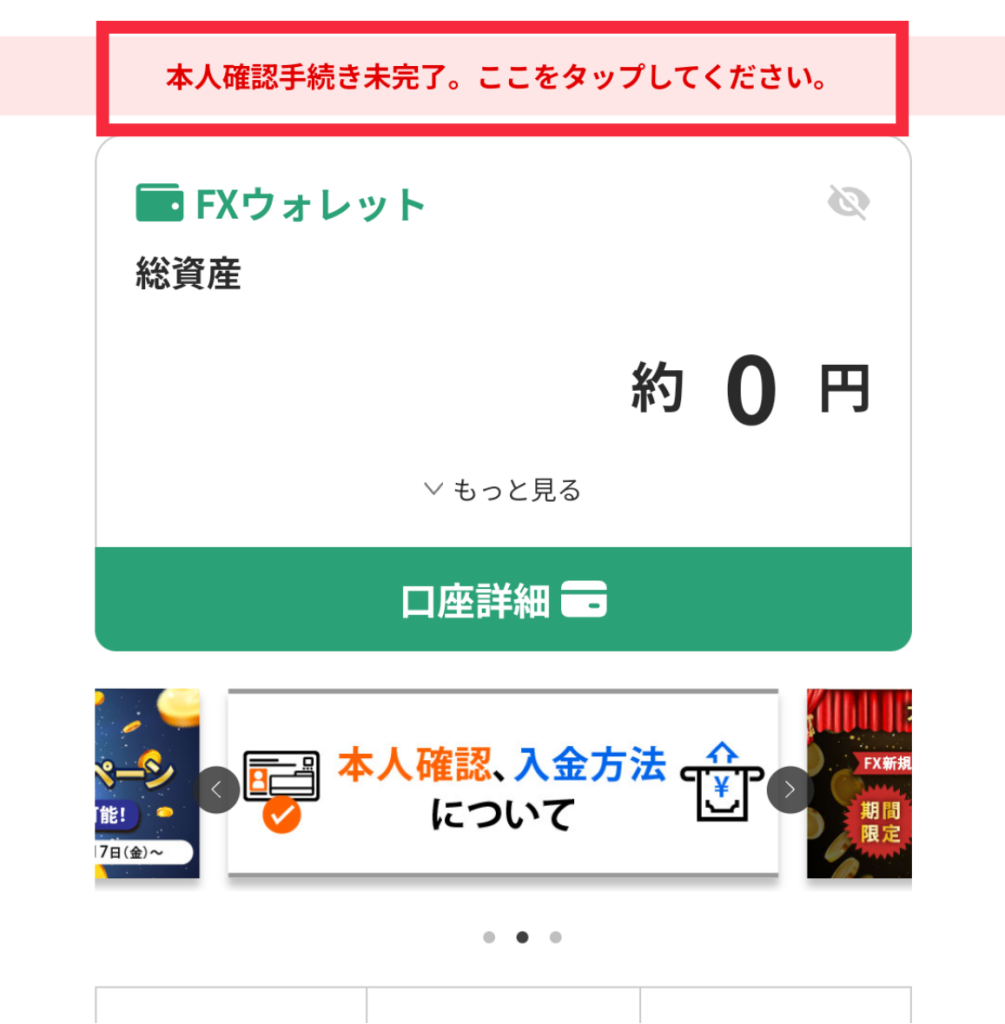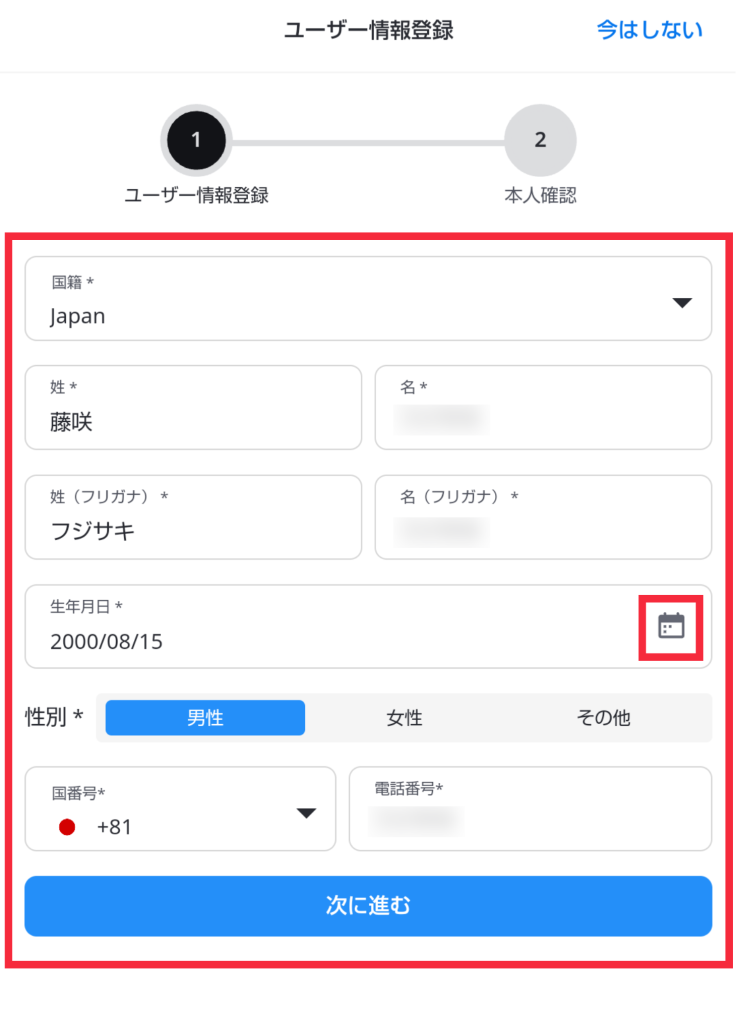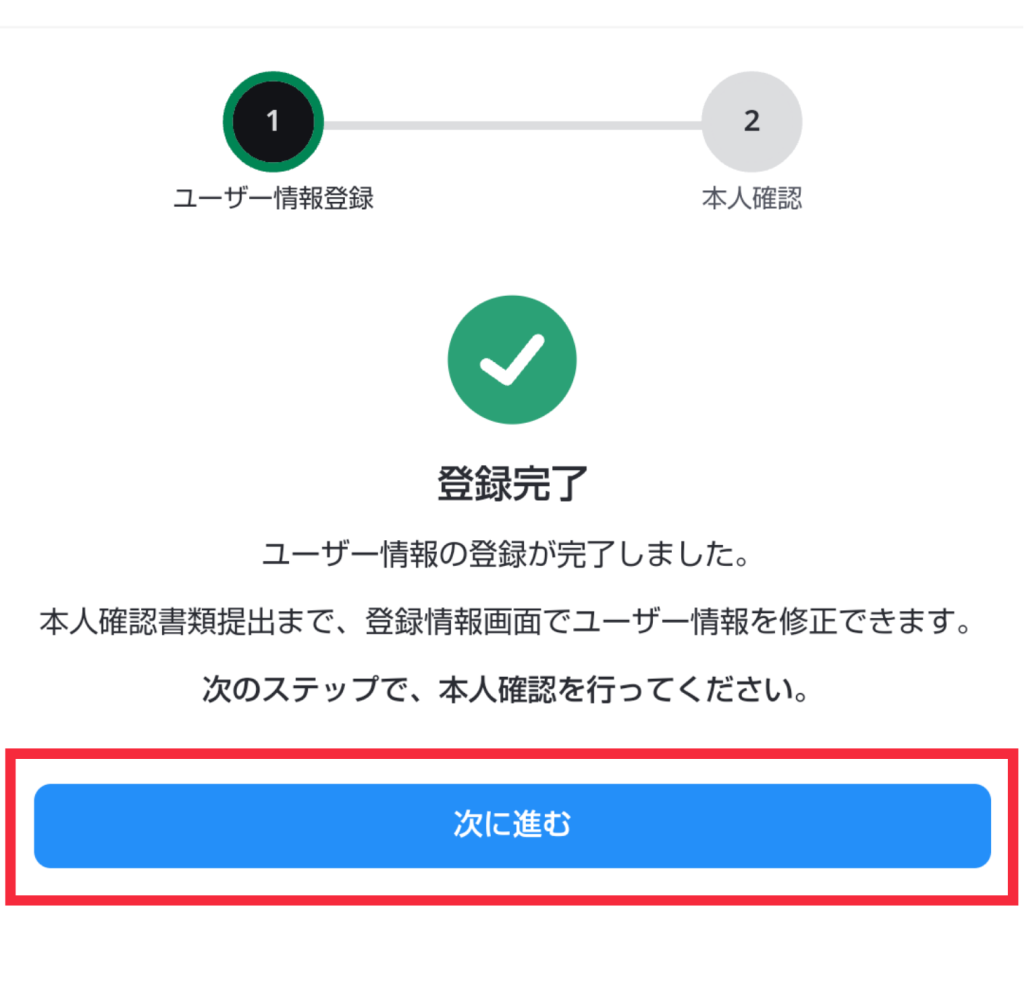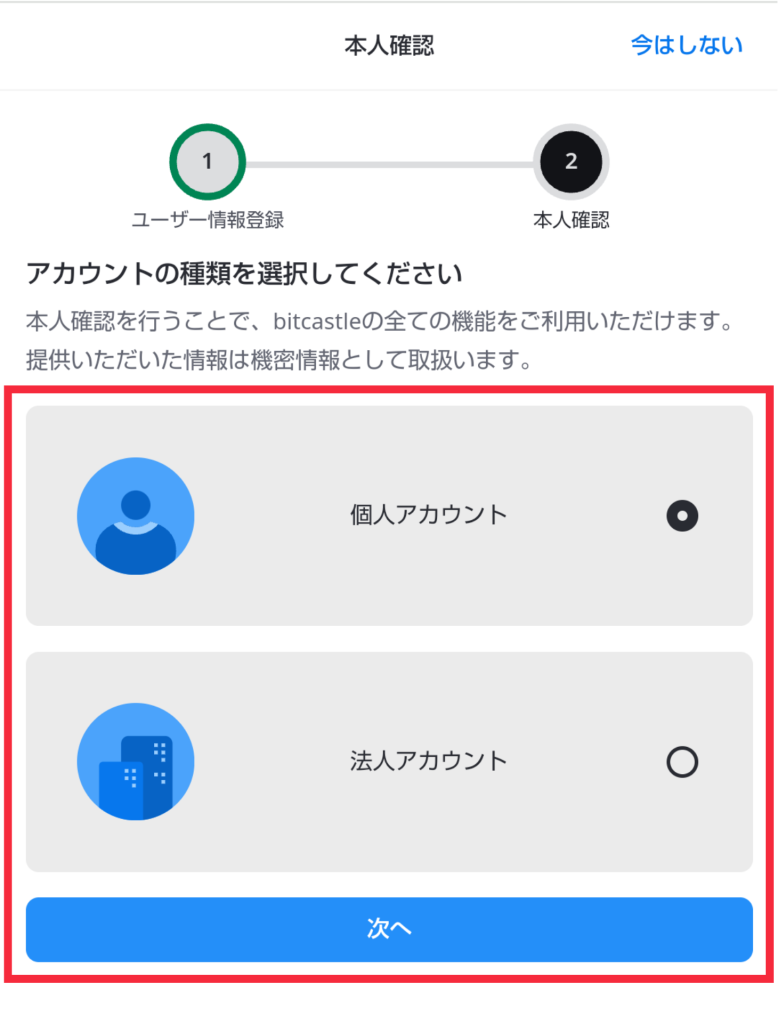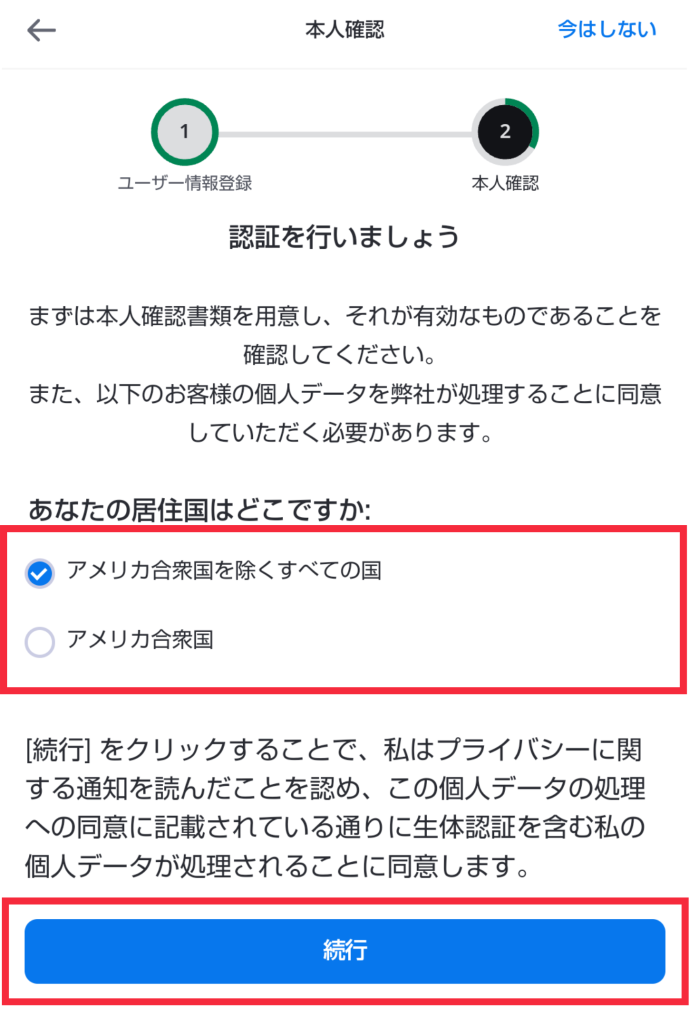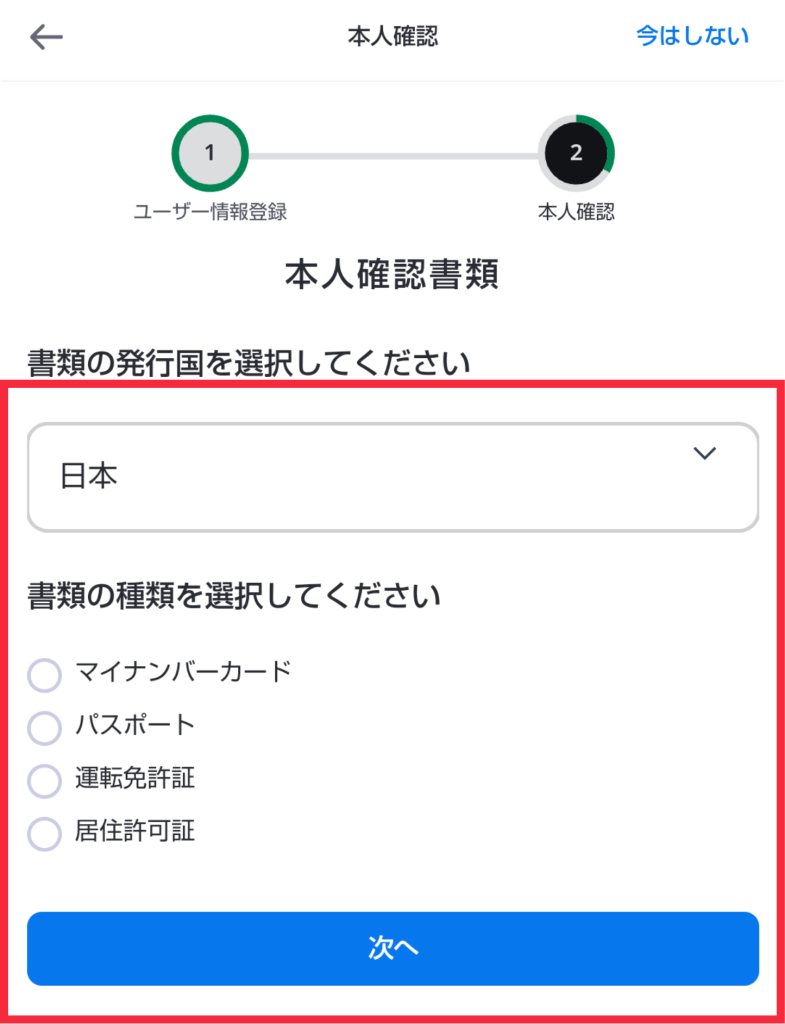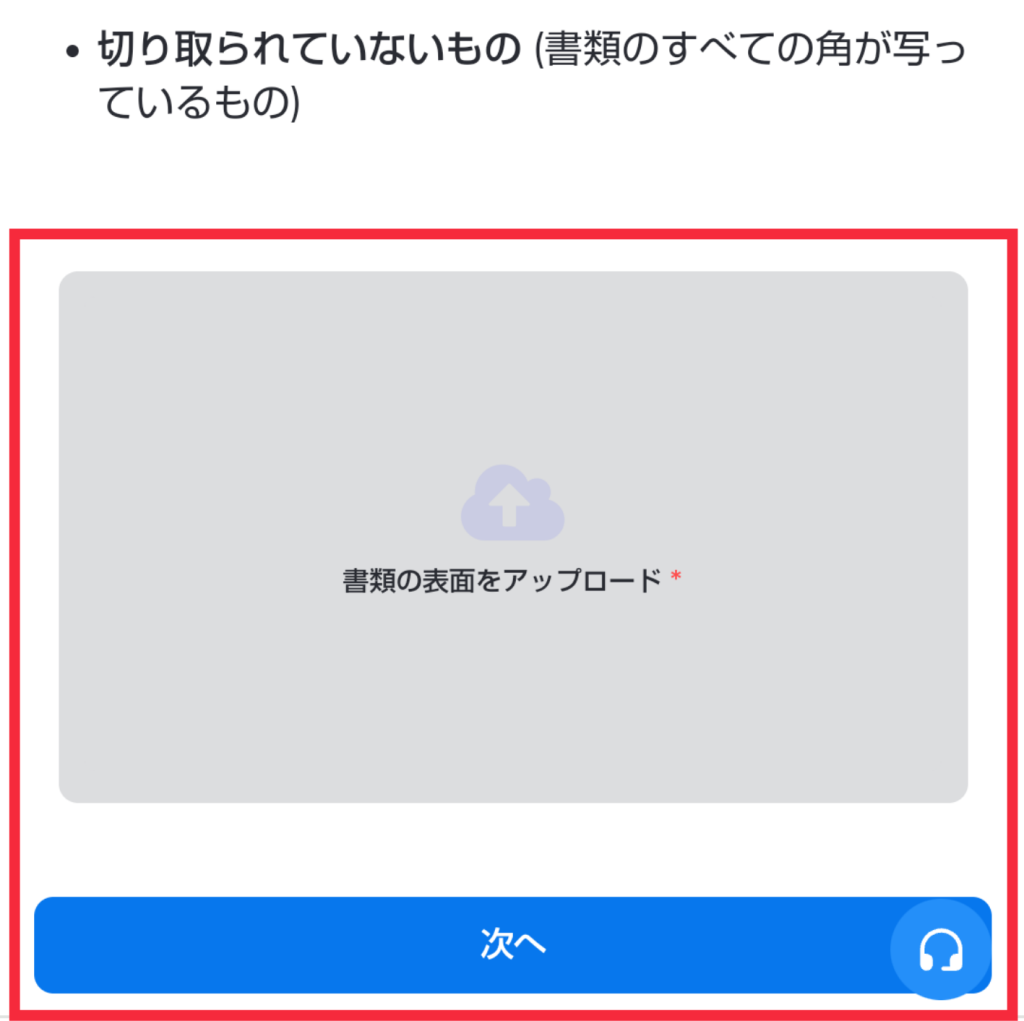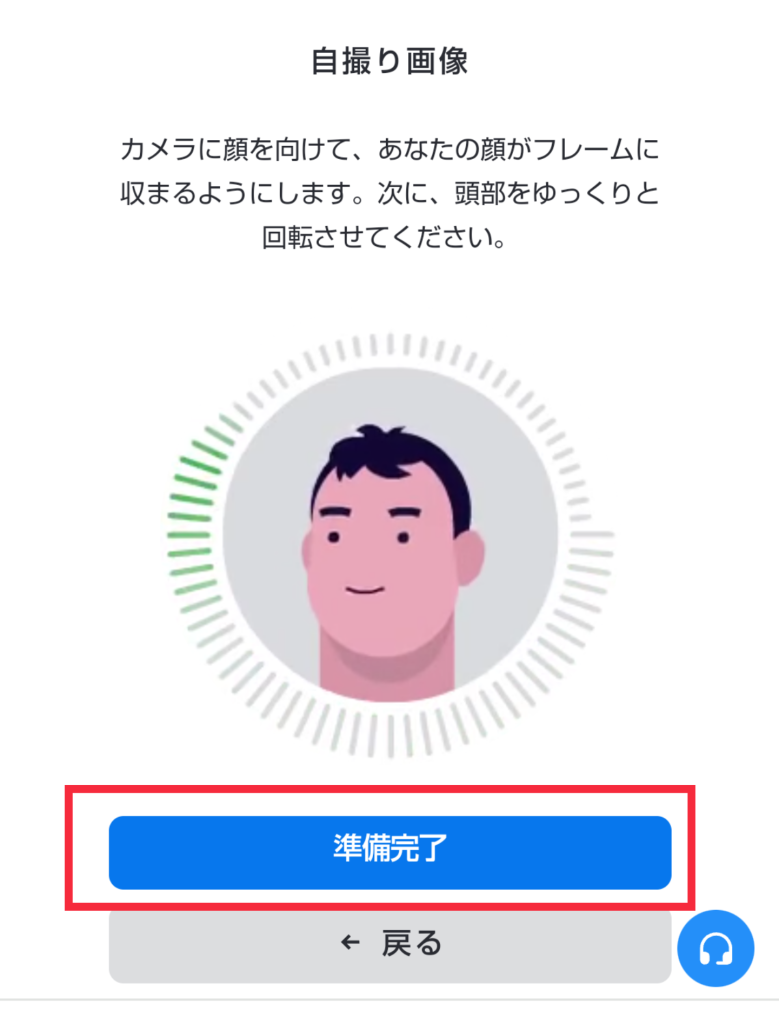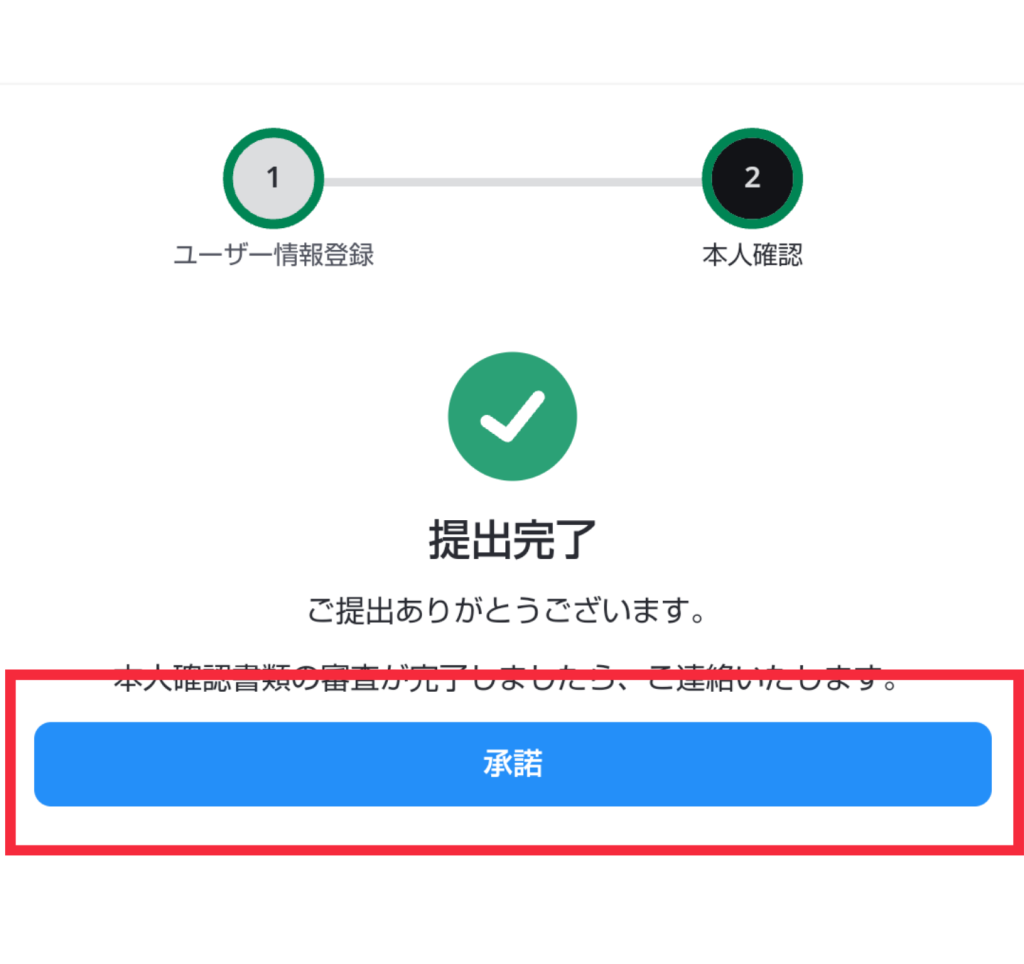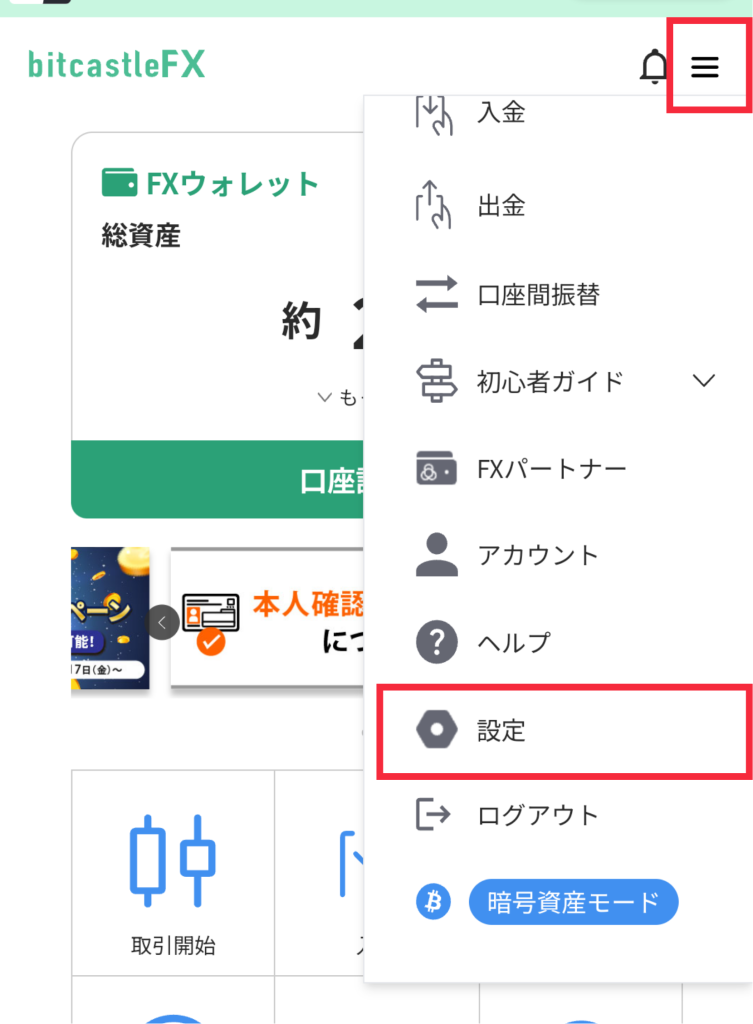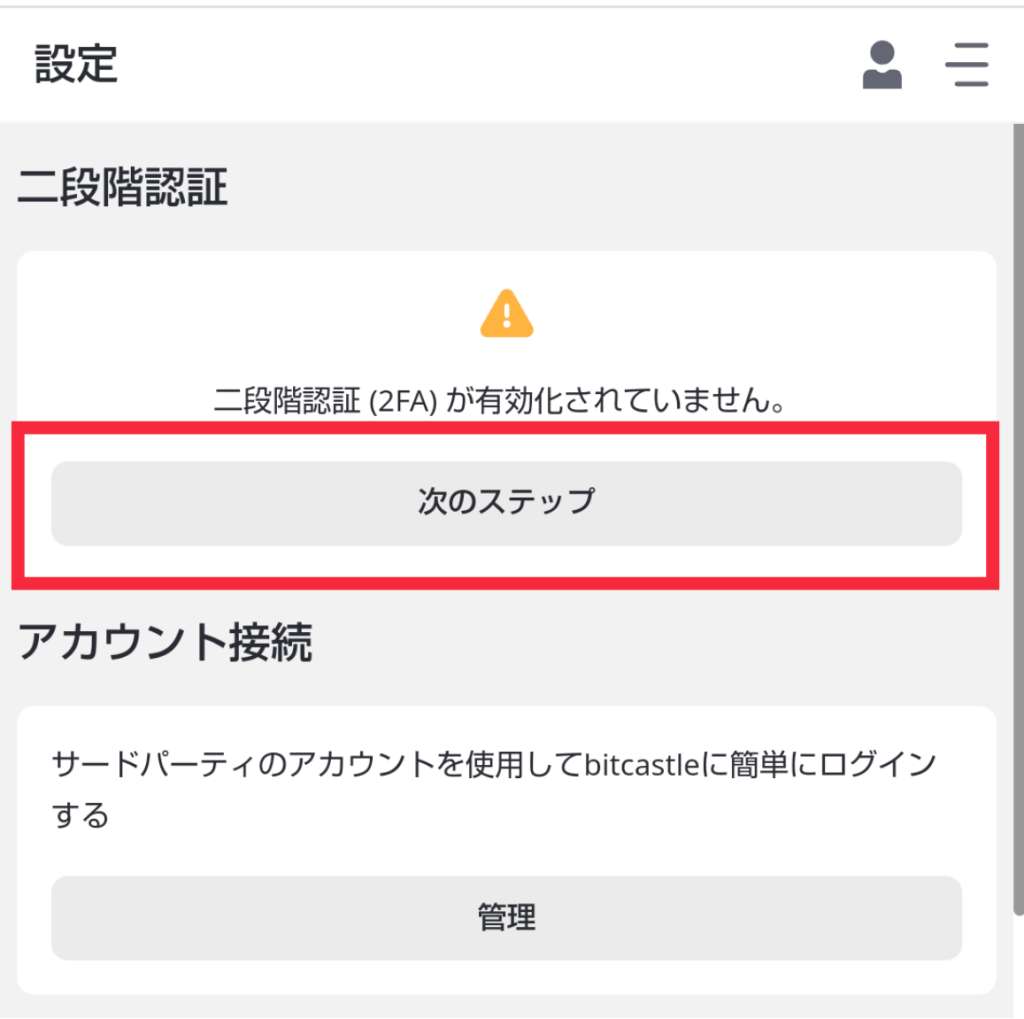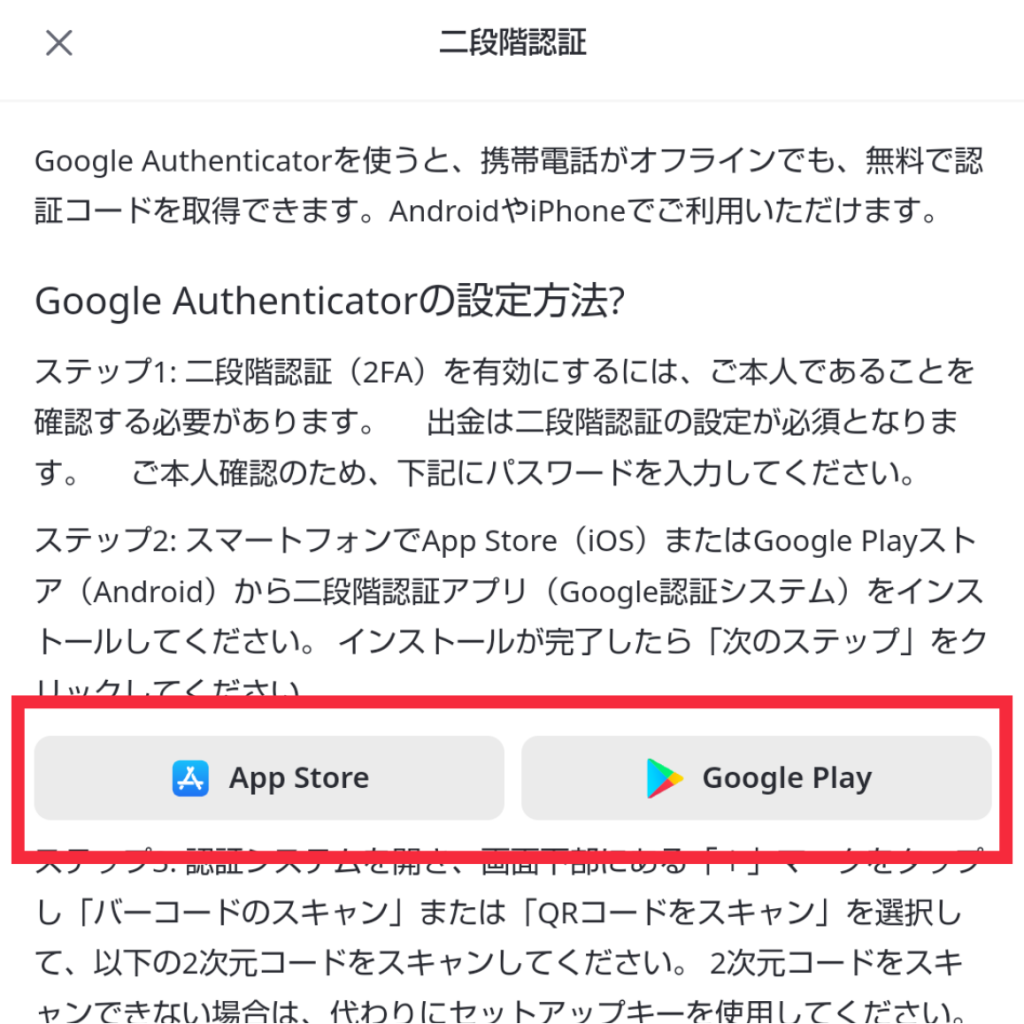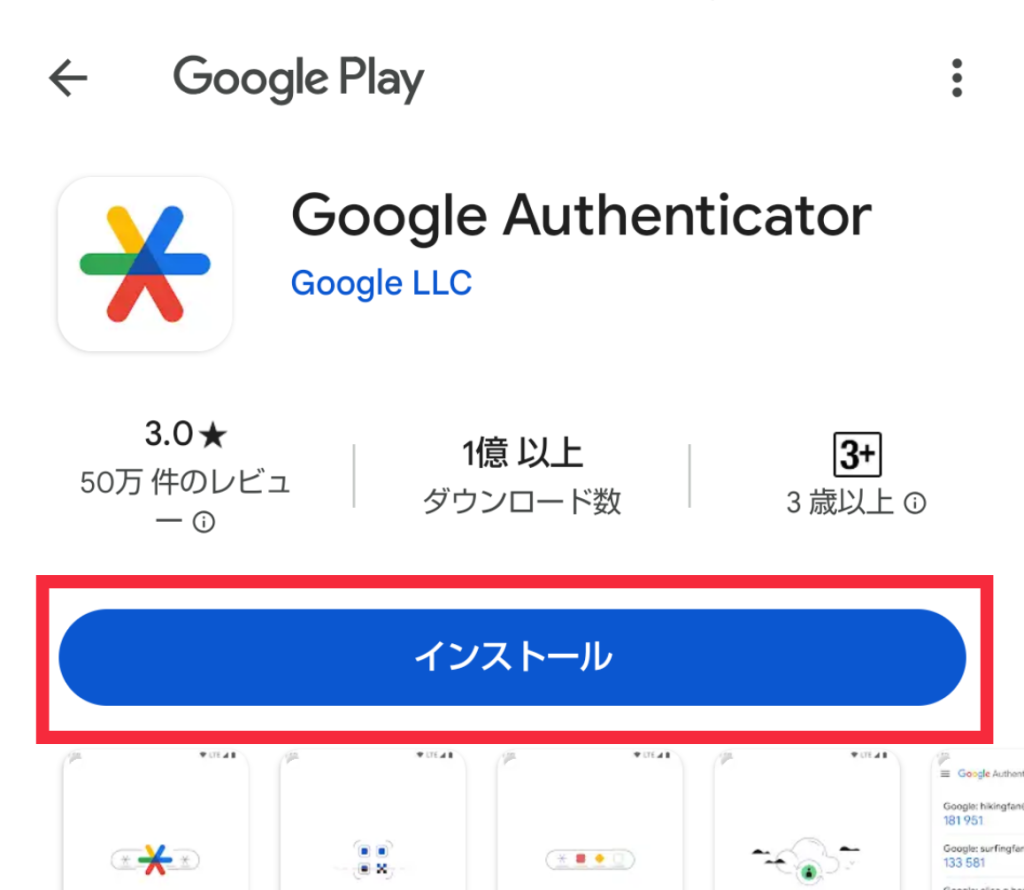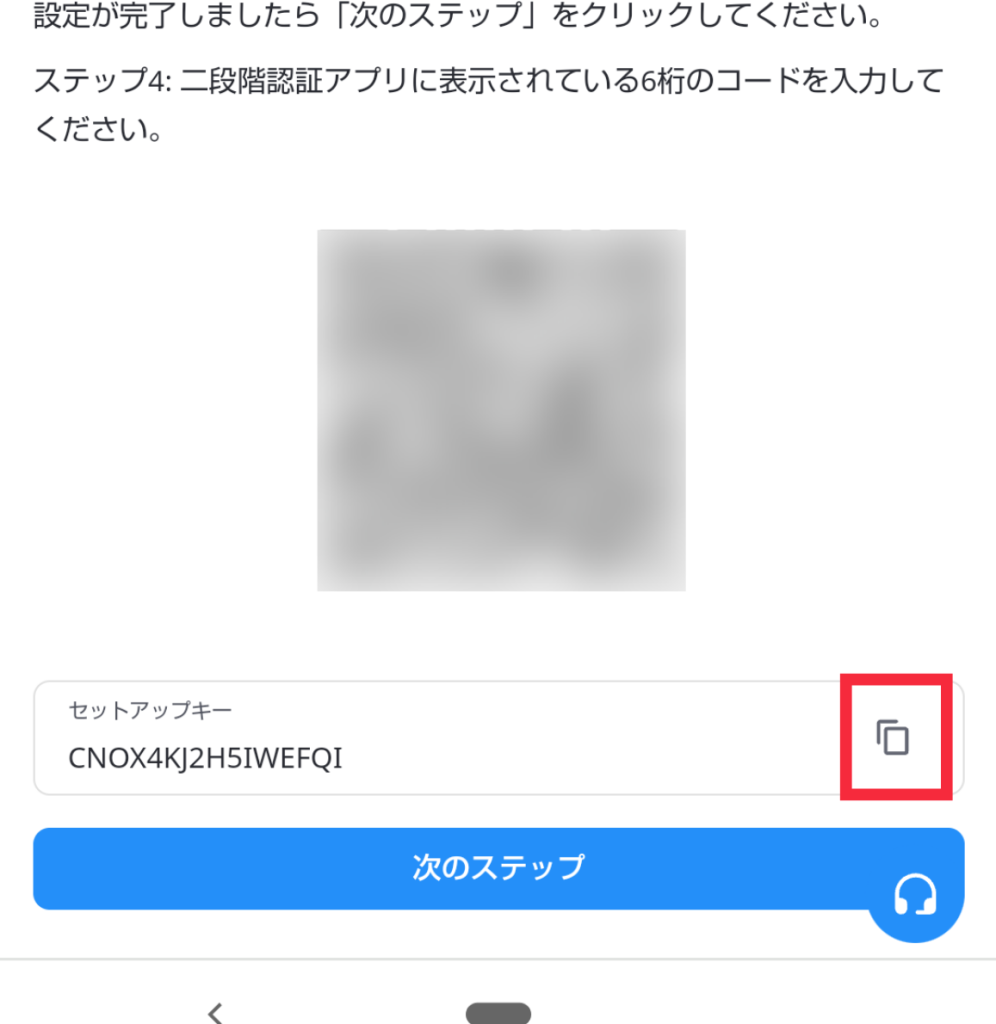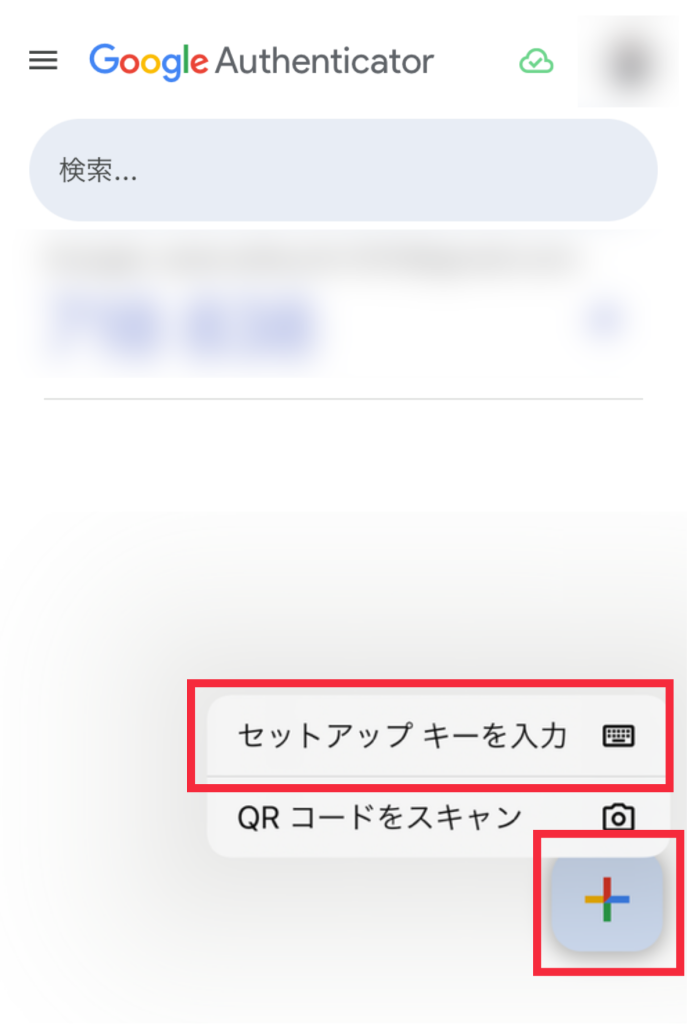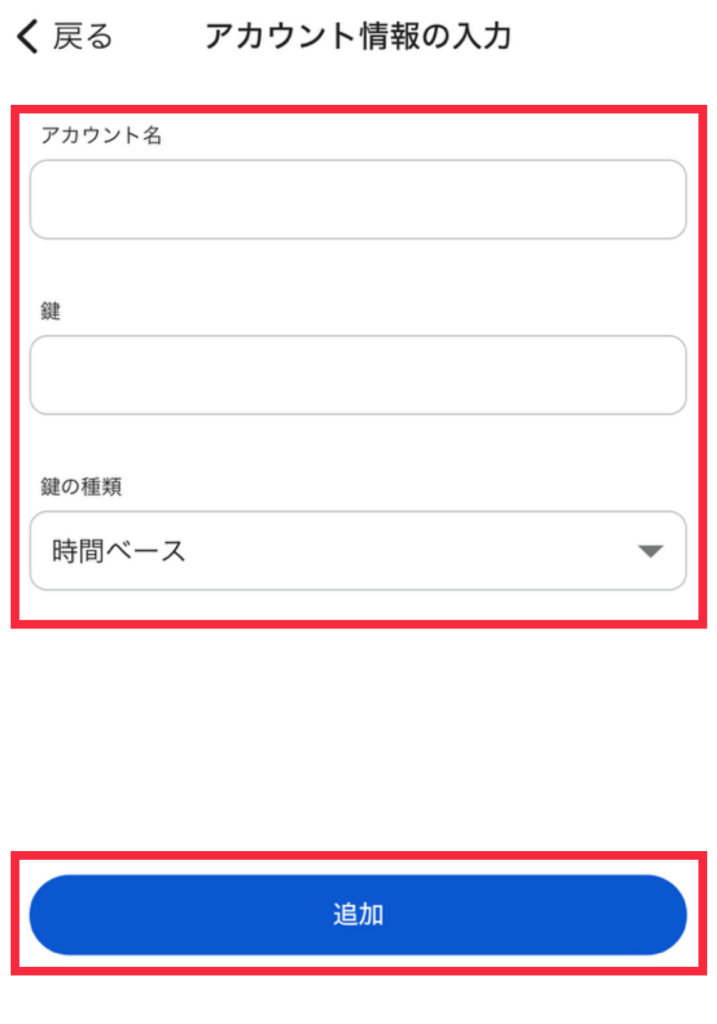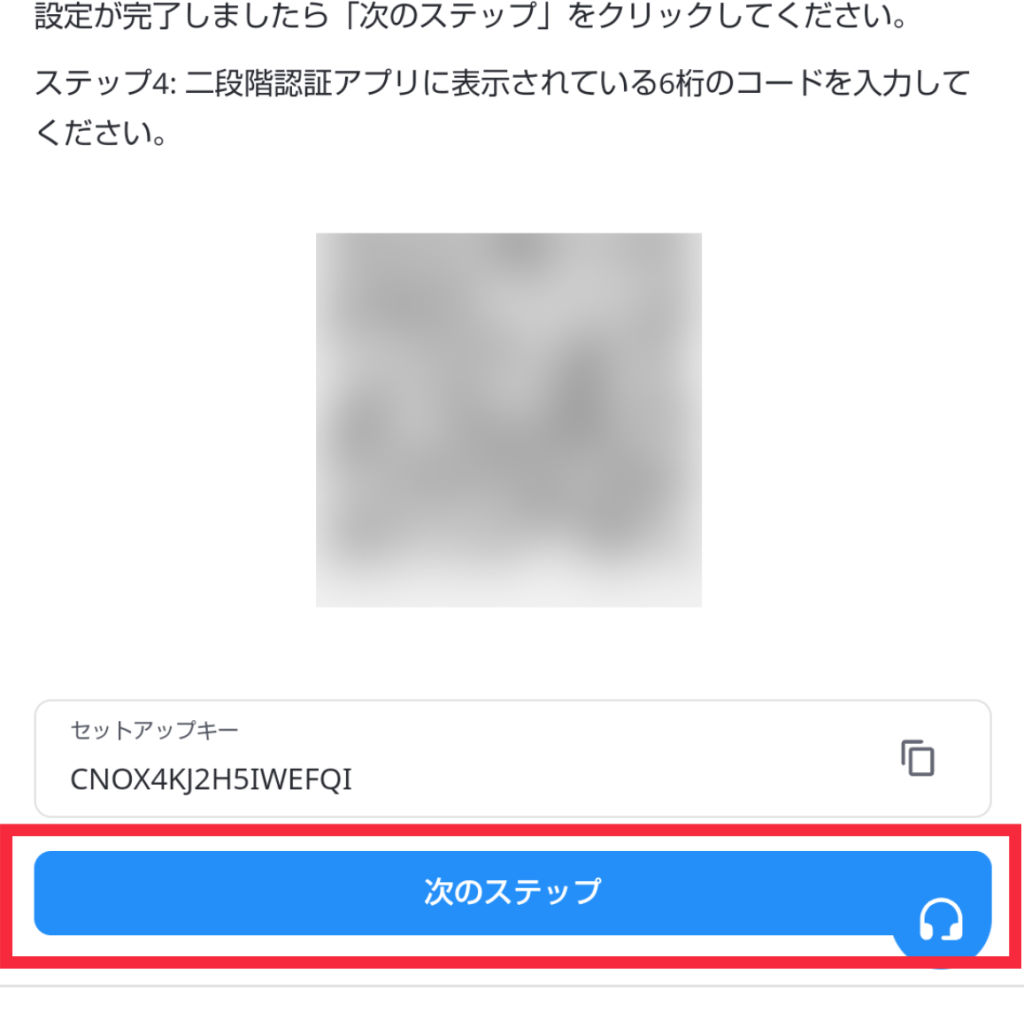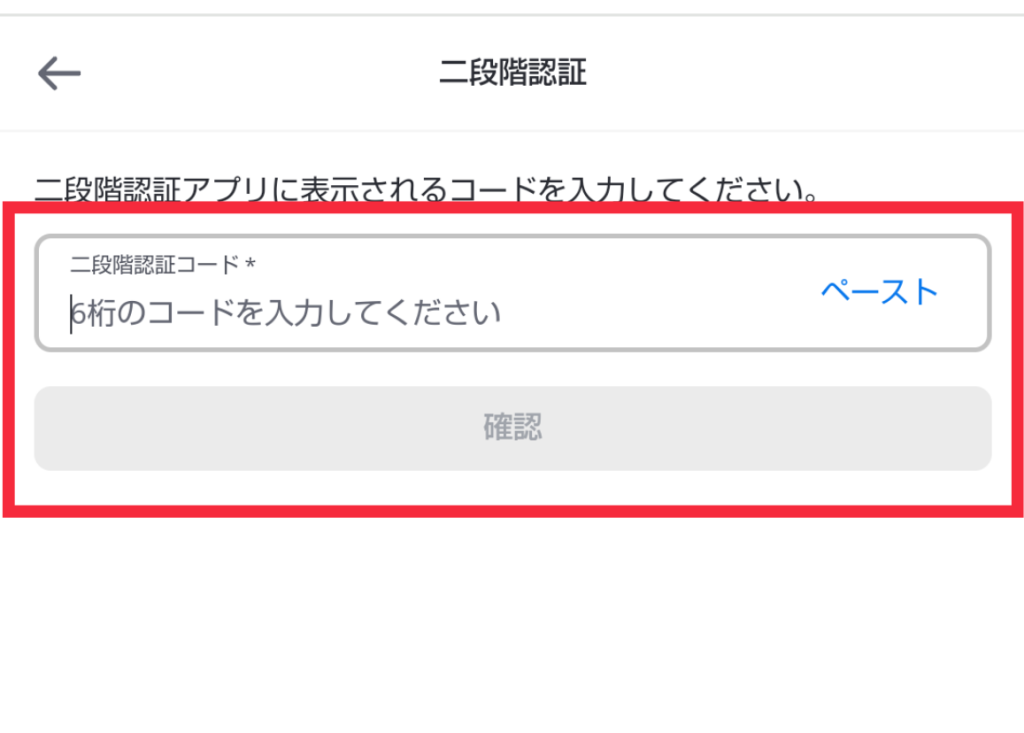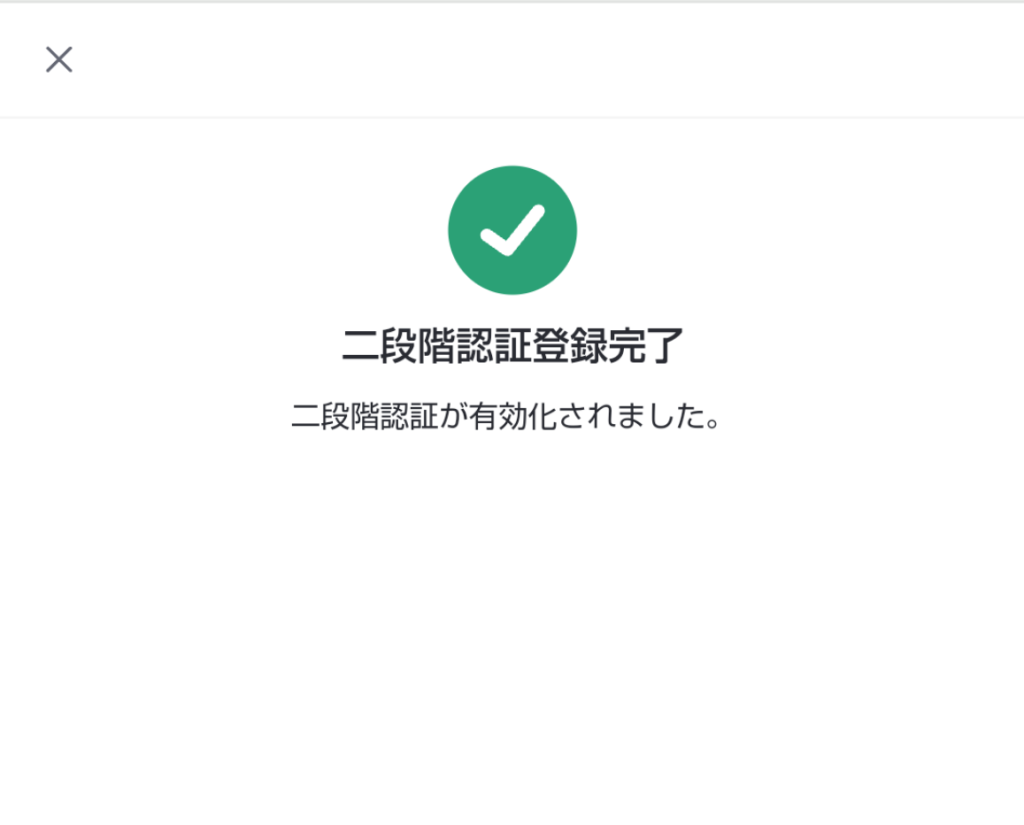ETERNALシステム-アップデート版-では、bitcastleというFX業者を利用します。
システムについてのお問い合わせは、bitcastleではなく、【ETERNAL】クラブサポート窓口までお願いいたします。
※※※注意※※※
bitcastleサポート窓口に問い合わせを行ってもETERNALに関する回答は得られません。
必ず【ETERNAL】クラブサポート窓口までお問い合わせをお願いいたします。
【ご利用までの流れ】
bitcastleでアカウントを作成し、bitcastle-FXのリアル口座を開設した後に入金を行います。
その後、MACSへの資金振替を完了させることによって、システムによる自動取引が行われます。
MACSについては後ほど解説をいたします。
▼順にお進み下さい▼
※1~3のお手続きを完了させる必要があります。
1.bitcastleアカウント・FX口座作成 & 入金
※すでにbitcastleアカウントを作成している方は「1-2 MT5口座へ入金」もしくは「2. MACS設定」へお進みください
1-1 bitcastleのアカウントの作成
以下のボタンからアカウント開設ページに進んでください。
bitcastleでは、下記ブラウザ環境での作成を推奨しています。
上記のボタンをタップすると、対応ブラウザ上でページが開かれます。
・Chrome
・Safari
・Firefox
・Edge
もしも対応ブラウザが開かれない場合は、以下を参照してください。
標準ブラウザでページを開く方法
①右下の3点ボタンをタップします

②「ブラウザで開く」をタップします

「無料口座開設はこちら」のボタンをタップします。

それぞれの項目を入力していきます。
※ここで入力したメールアドレスとパスワードは「必ず」メモしてください。
忘れてしまった場合は、やり直しとなるのでご注意ください。
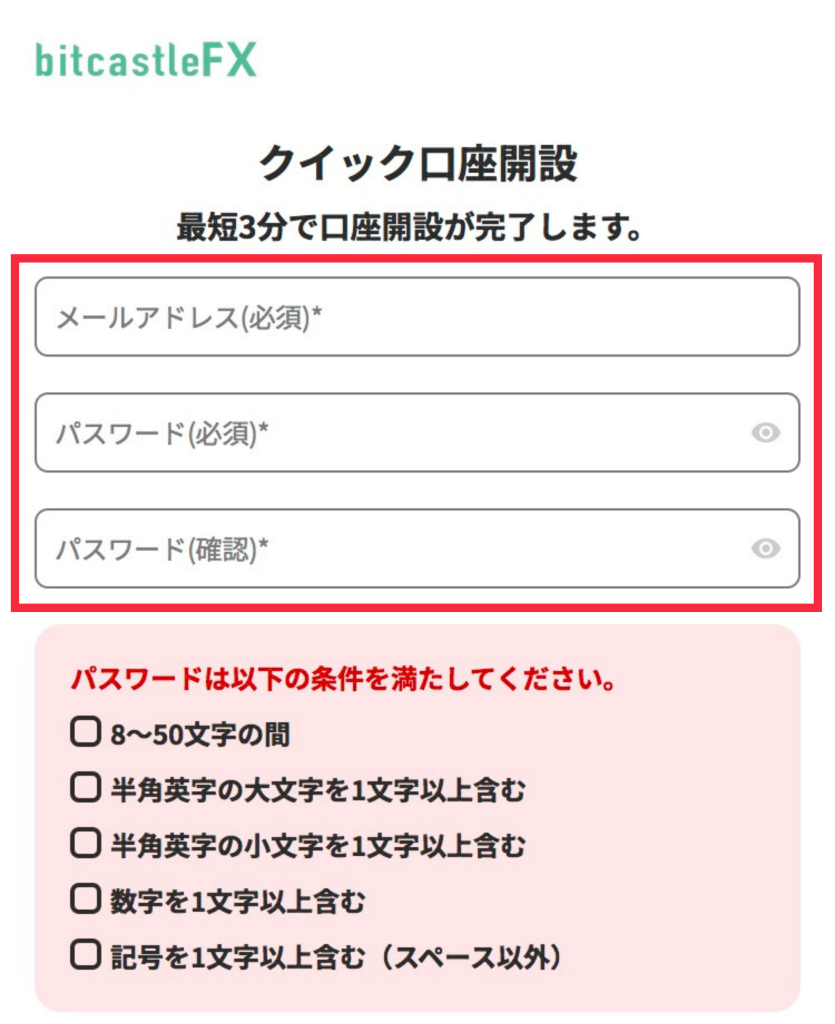
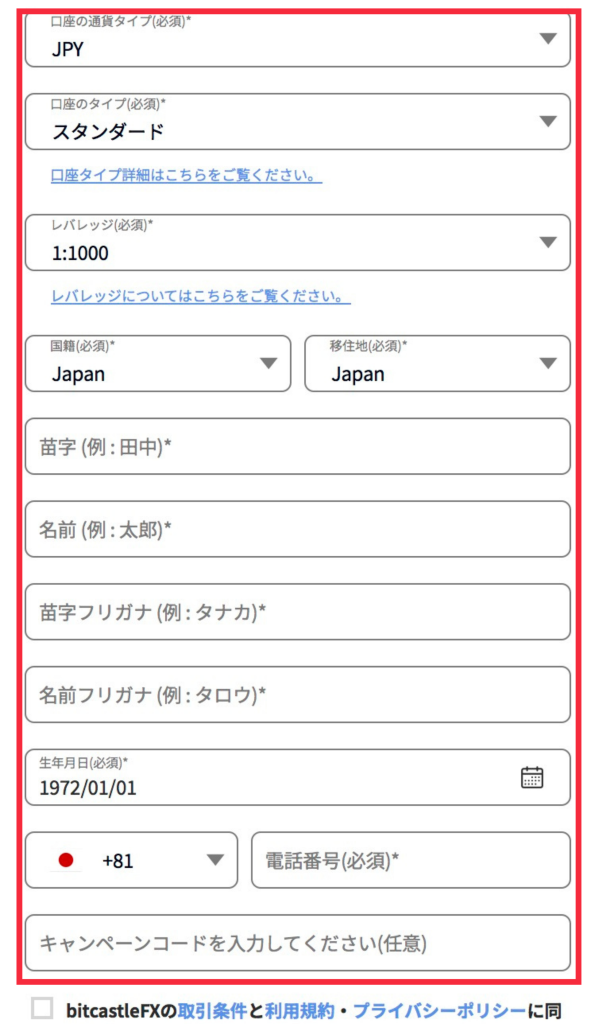
※生年月日を選択する際は、下の写真の赤枠で囲ってある箇所をタップすると選択できます。
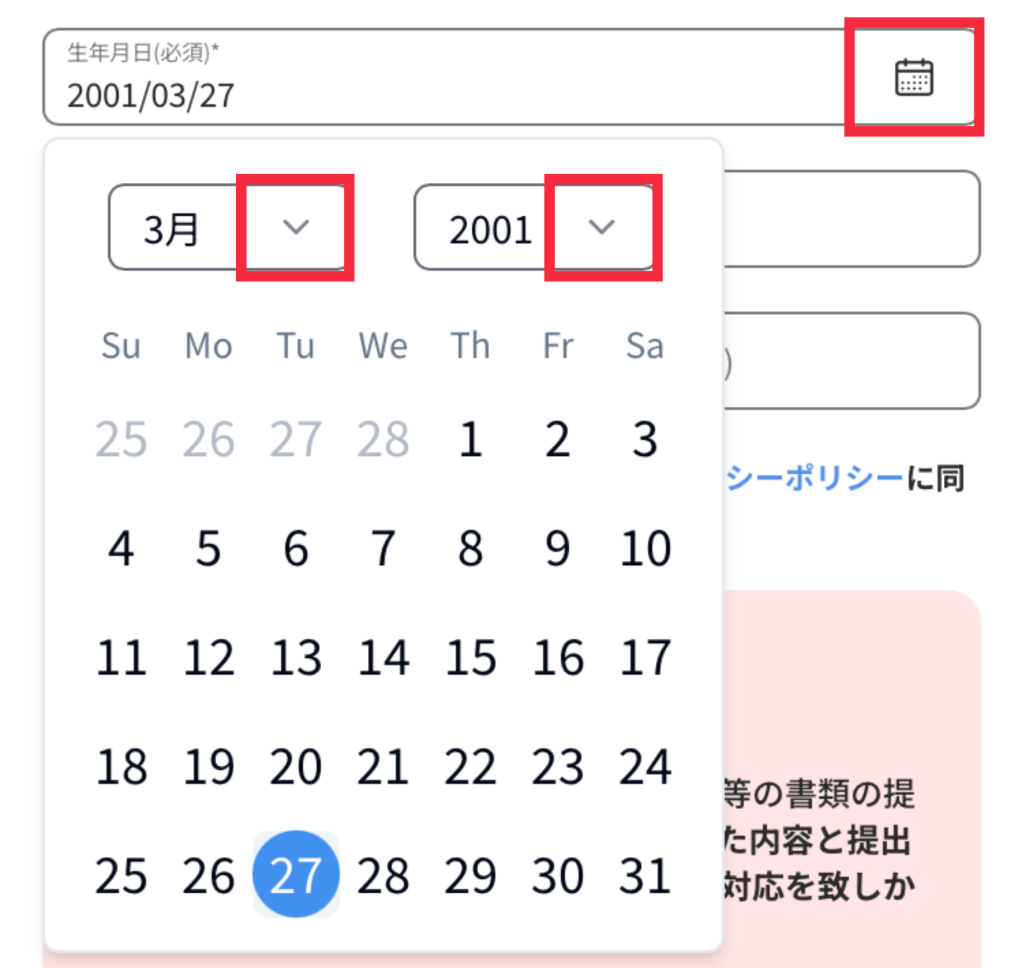
| 項目 | 内容 |
|---|---|
| メールアドレス | ご自身のメールアドレス |
| パスワード | bitcastleのログイン用パスワードを設定 |
| 口座の通貨タイプ | 使用する通貨の種類を選択(日本円はJPY) |
| 口座のタイプ | スタンダード(推奨) |
| レバレッジ | 1:1000(推奨) |
| 国籍・移住地 | ご自身の国籍・移住地 |
| 苗字・名前 | ご自身の苗字と名前 |
| フリガナ | 苗字と名前のフリガナ |
| 生年月日 | ご自身の生年月日 |
| 電話番号 | ご自身の電話番号 |
| キャンペーンコード | 空白のままで問題ありません |
利用規約とプライバシーポリシーをチェックし、「口座開設」ボタンを選択します。
※「口座開設」をタップする前に、メールアドレスとパスワードは「必ず」メモしてください。

入力したメールアドレス宛にURLが届くので、メールアプリを開いてください。
※現在は仮登録の段階です。「ログイン開始」は押さず、届いたメールを開いて本登録をしてください。
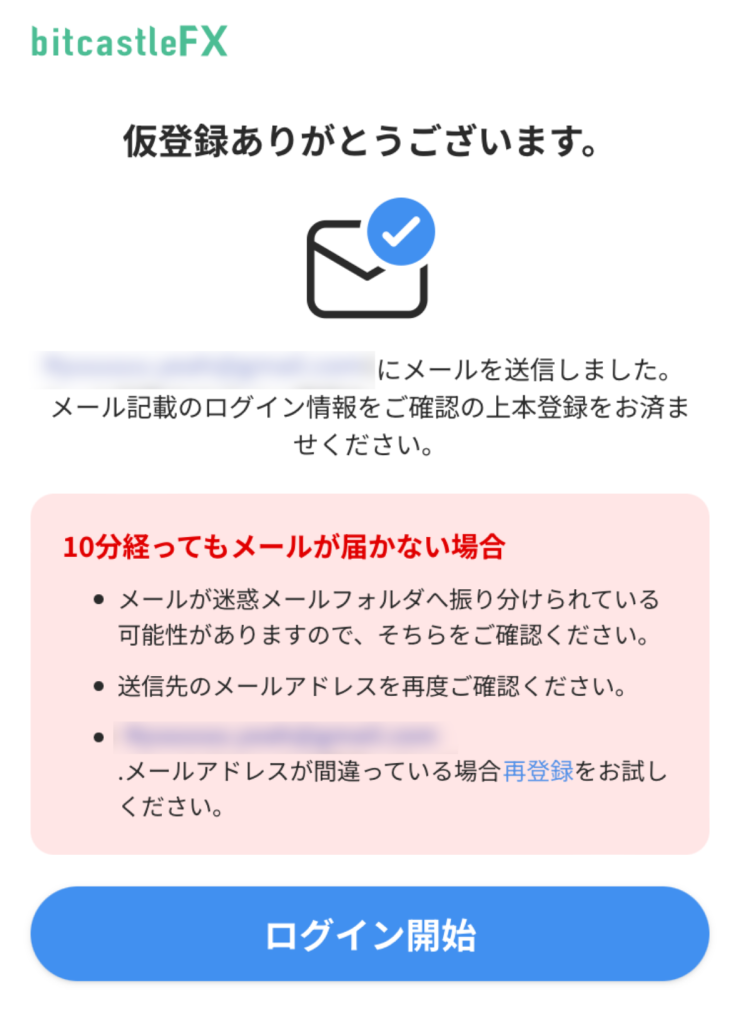
「【bitcastle】クイック口座仮登録完了のお知らせ」という件名のメールが届いているので、「本登録を完了する」をタップしてください。
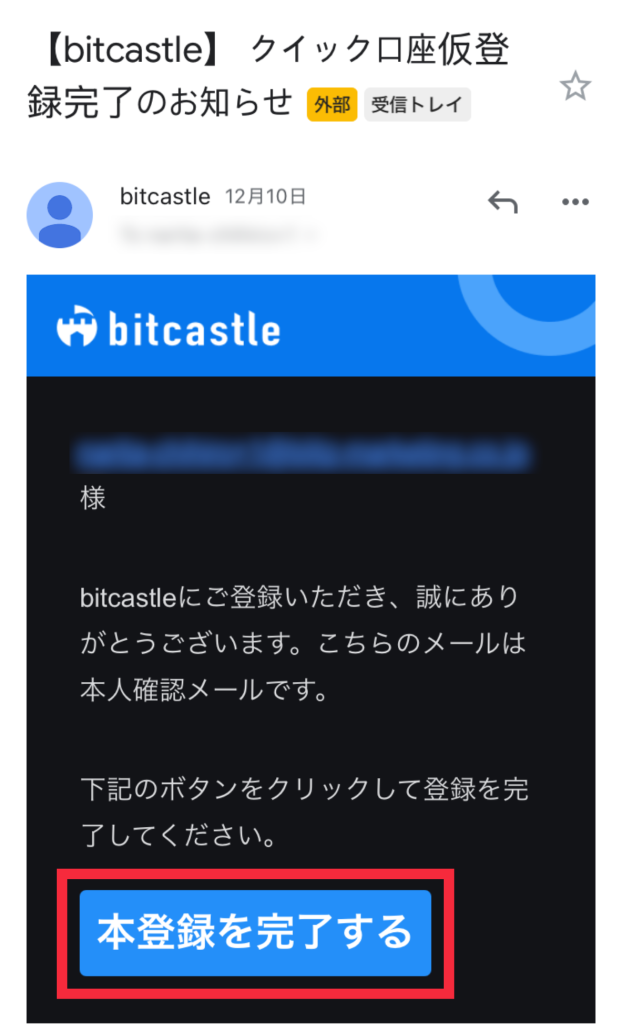
bitcastleの画面が表示されたら本登録は完了です。
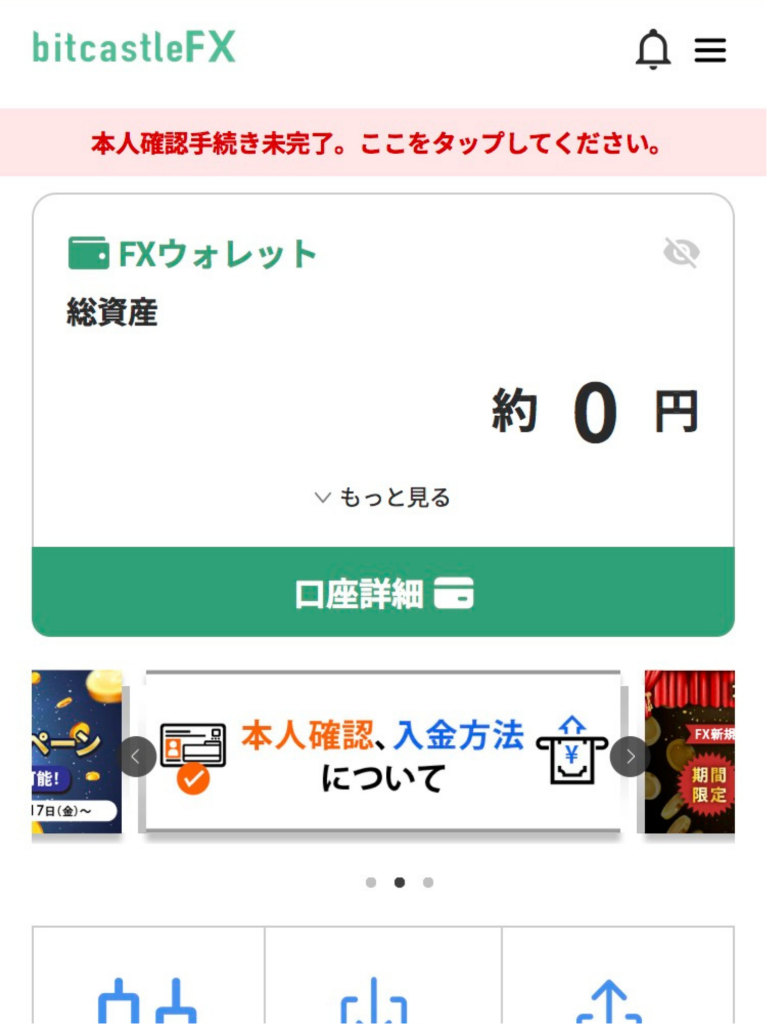
「【bitcastle】bitcastleのFXへようこそ 口座詳細」という件名のメールも送られています。
「FX口座番号(MT5ID)」と「MT5パスワード」は後ほど使うので、必ずメモをしておいてください。
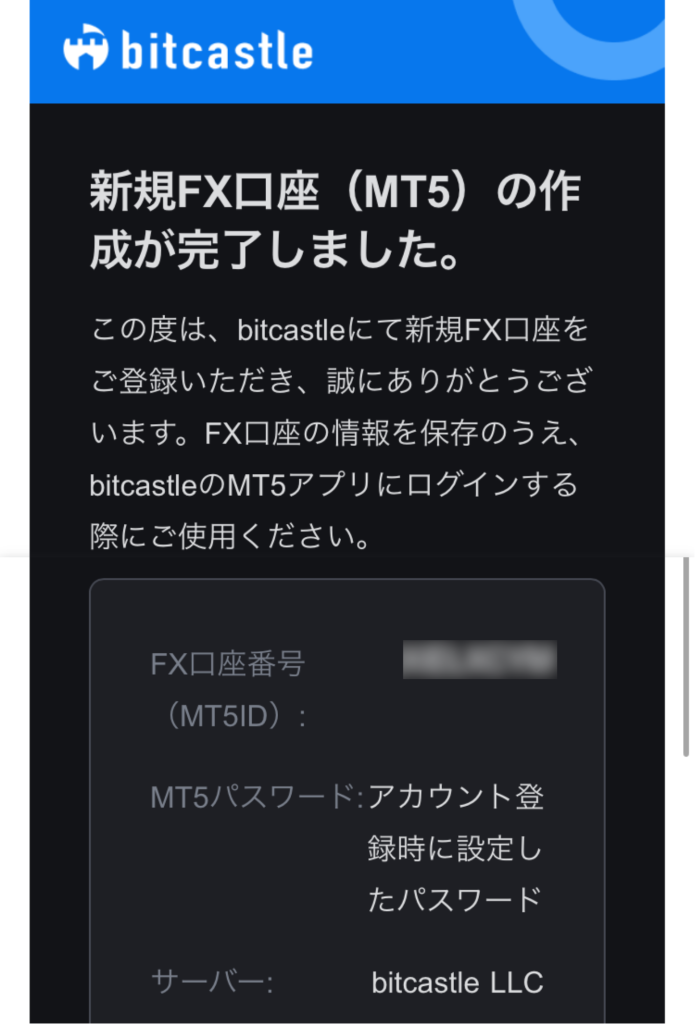
1-2 MT5口座へ入金
bitcastleのMT5口座(FXで取引するための口座)の作成は完了です。
ここからは、作成したMT5口座に入金していきます。
「bitcastle-FX」というアプリを利用すると簡単に行うことができますので、以下のリンクからダウンロードしてください。



bitcastle-FXが対応しているバージョン(2024/07/23時点)
・Android:8.0以上
・iOS:14.0以上
bitcastle-FXを開くとログイン画面が表示されます。
bitcastleに登録した際のメールアドレス・パスワードを入力してログインしてください。
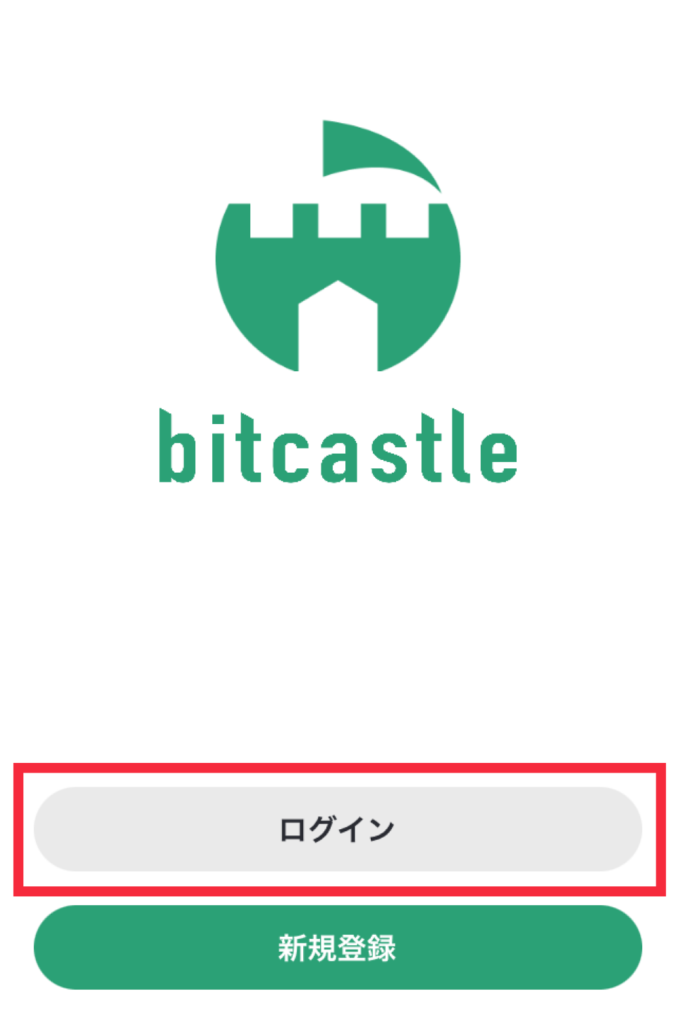
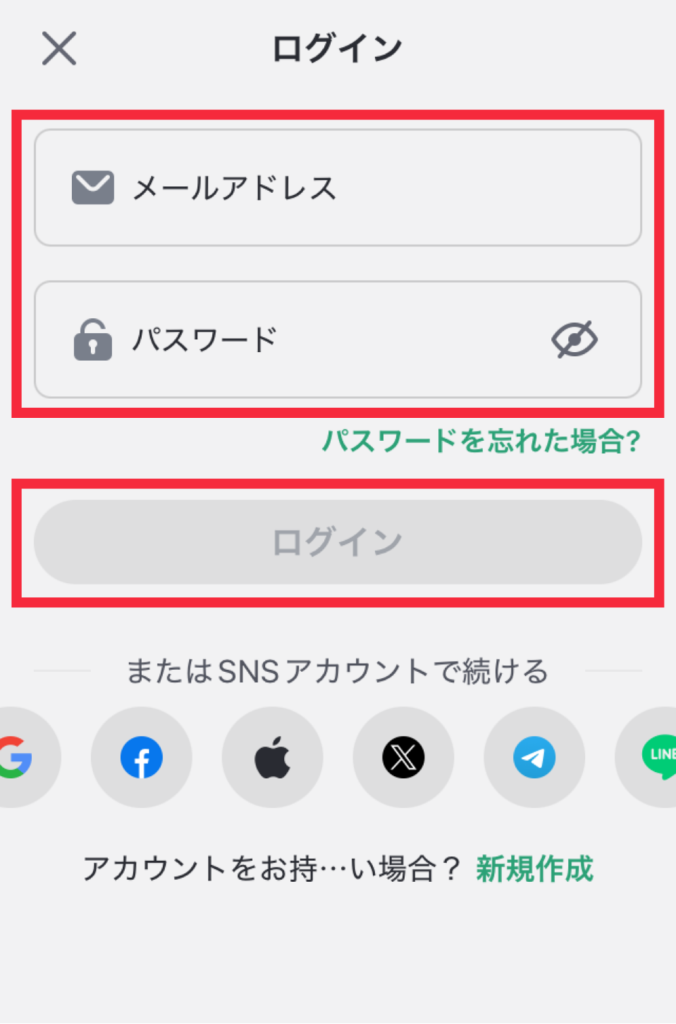
パスワードを忘れた場合
「パスワードを忘れた場合?」から再設定をお願いします。

※画像認証が求められた場合※
指示に従って画像をタップし、「確認」をタップしてください。
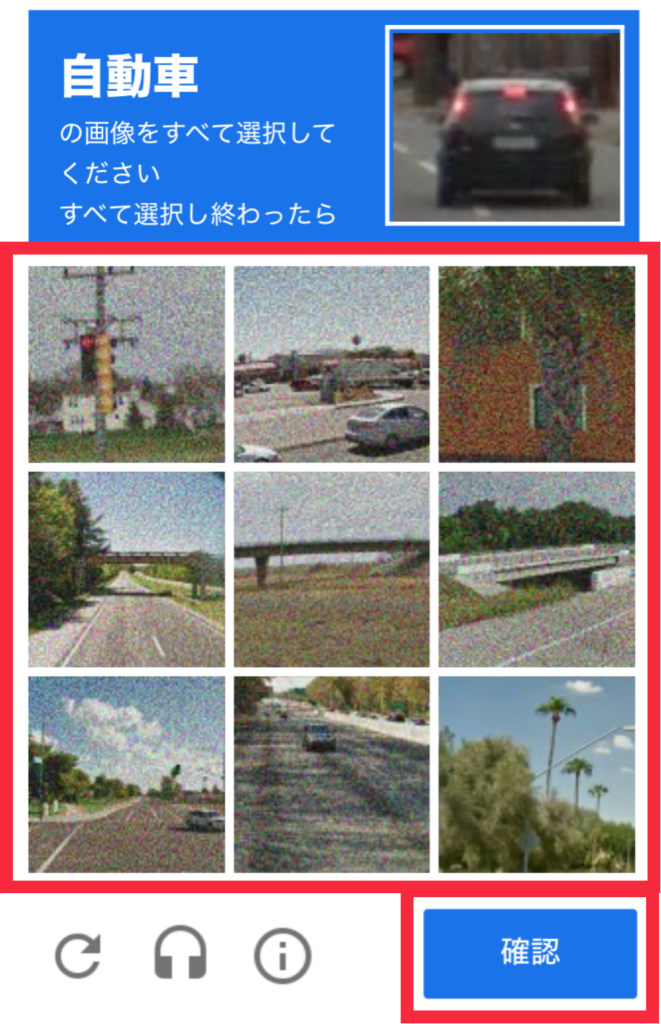
※メール認証が求められた場合※
登録したメールを開き、送られてきた認証コードを入力してください。
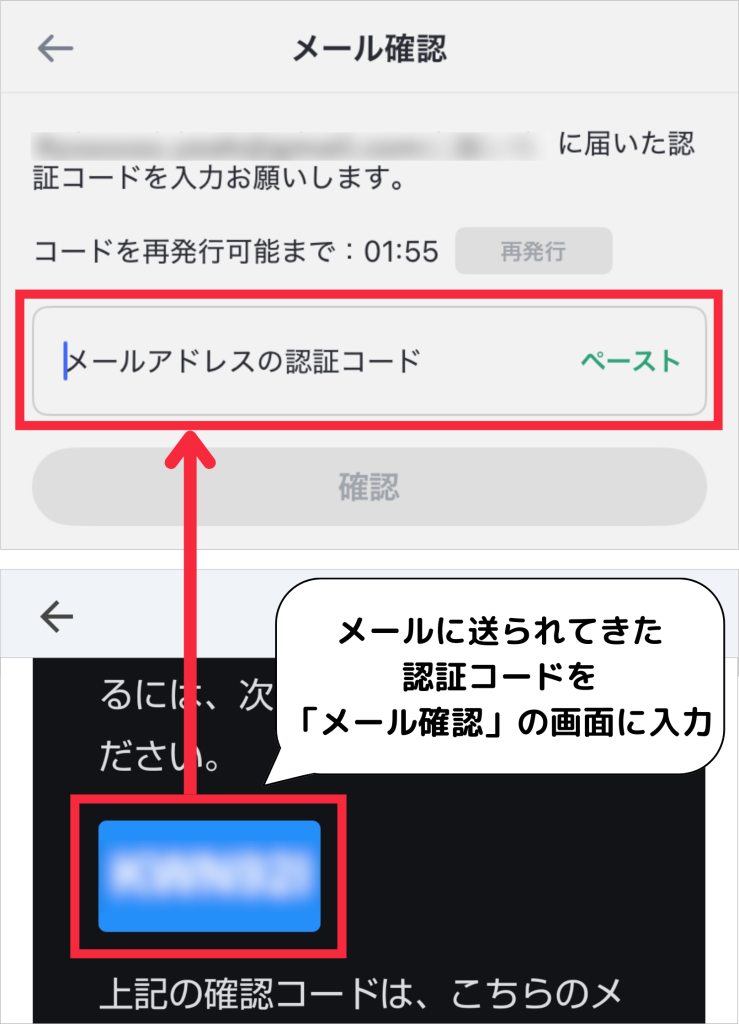
ログイン後に表示される画面で「入金」をタップしてください。
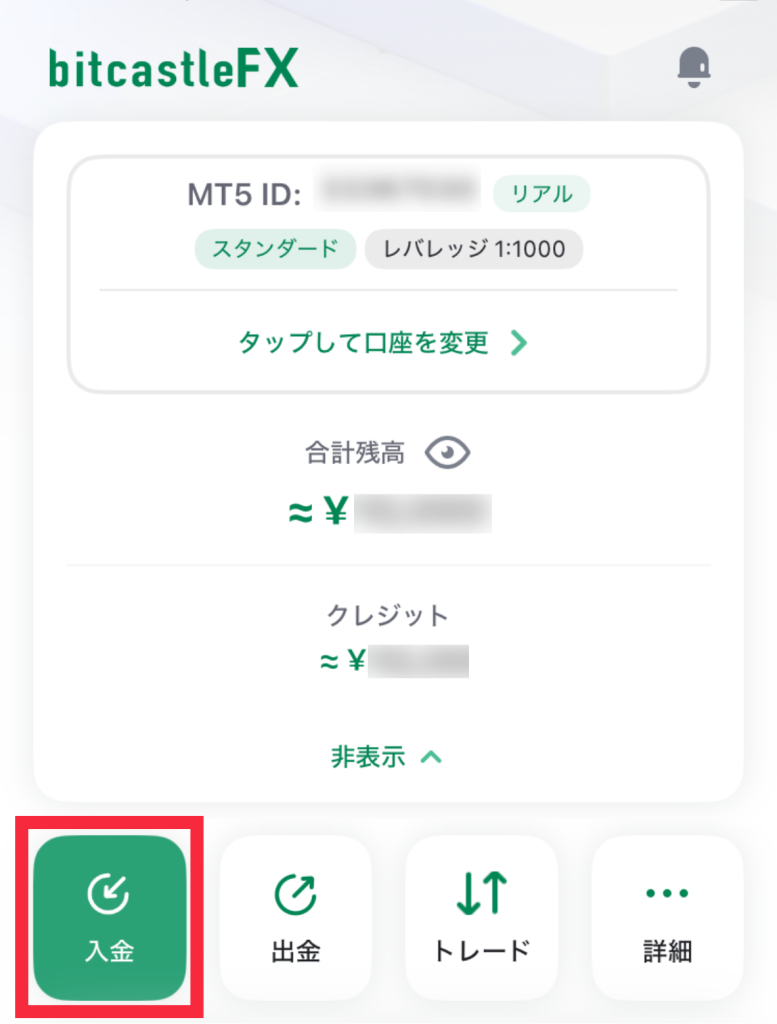
ご希望の金額を入力し、「次へ」をタップします。
※MT5アカウントを複数持っている方は、振り込み先のアカウントが間違っていないかも確認してください。
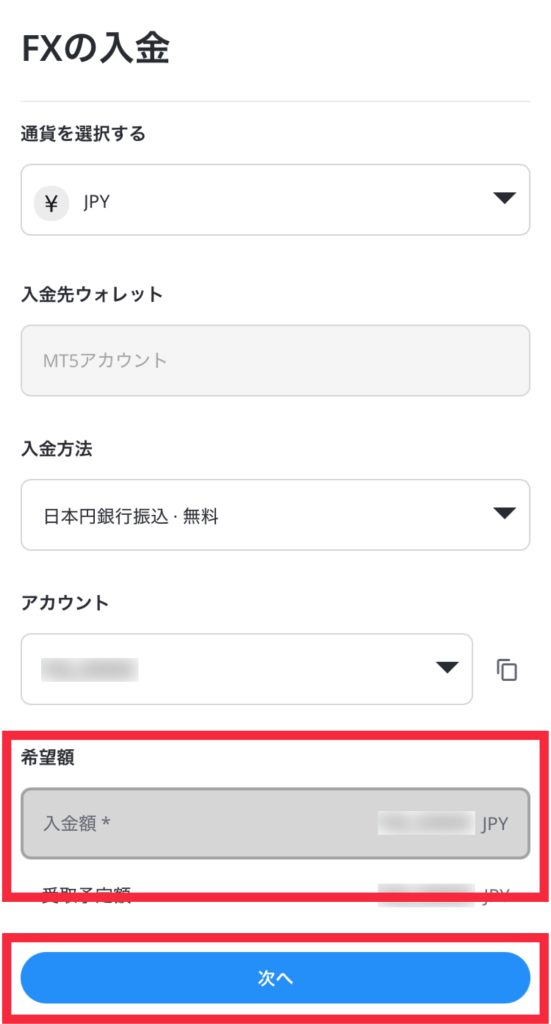
「入金先MT5 ID」、「入金額」が間違っていないことを確認します。
間違っていなければ「確認」をタップします。
※振込の際、振り込み依頼人の欄に「お客様のお名前+MT5 ID」を入れるため、ここでメモしておくことをおすすめします。
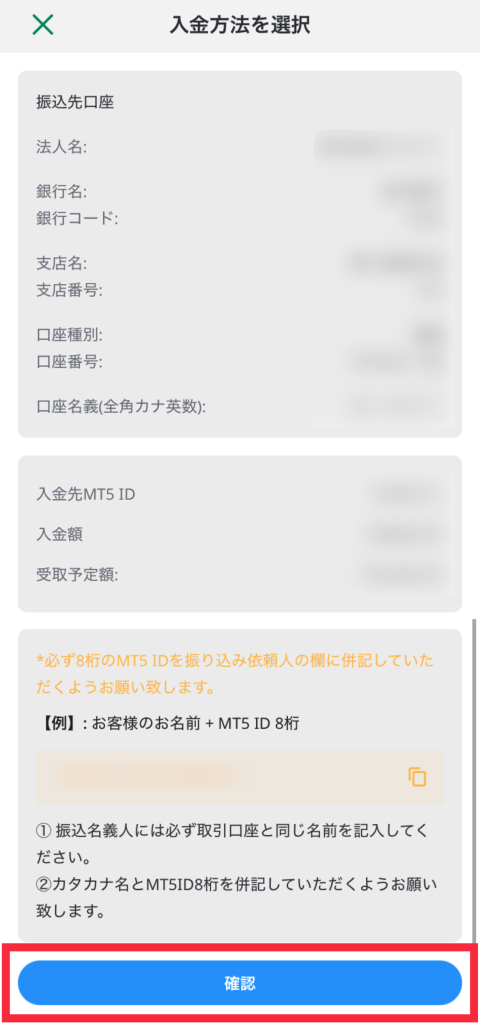
こちらの画面が表示されたら振込申請は完了です。
表示されている口座に入金するようお願いいたします。
入金の際、振込依頼人の欄は「お客様のお名前+MT5 ID」にしてください。
すぐに入金できない場合は、この画面のスクリーンショットを撮って保存しておきます。
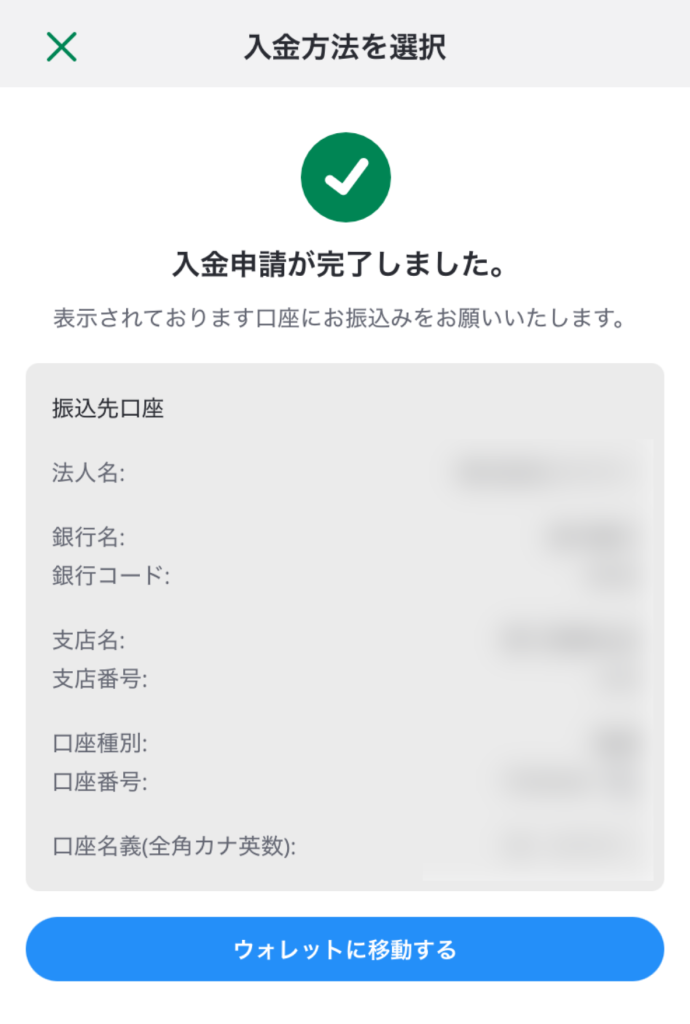
数日後に入金した金額がbitcastle-FXの合計残高に反映されます。
※合計残高が「●●●●●」となっている場合は、横にある目のマークをタップすると表示されます。
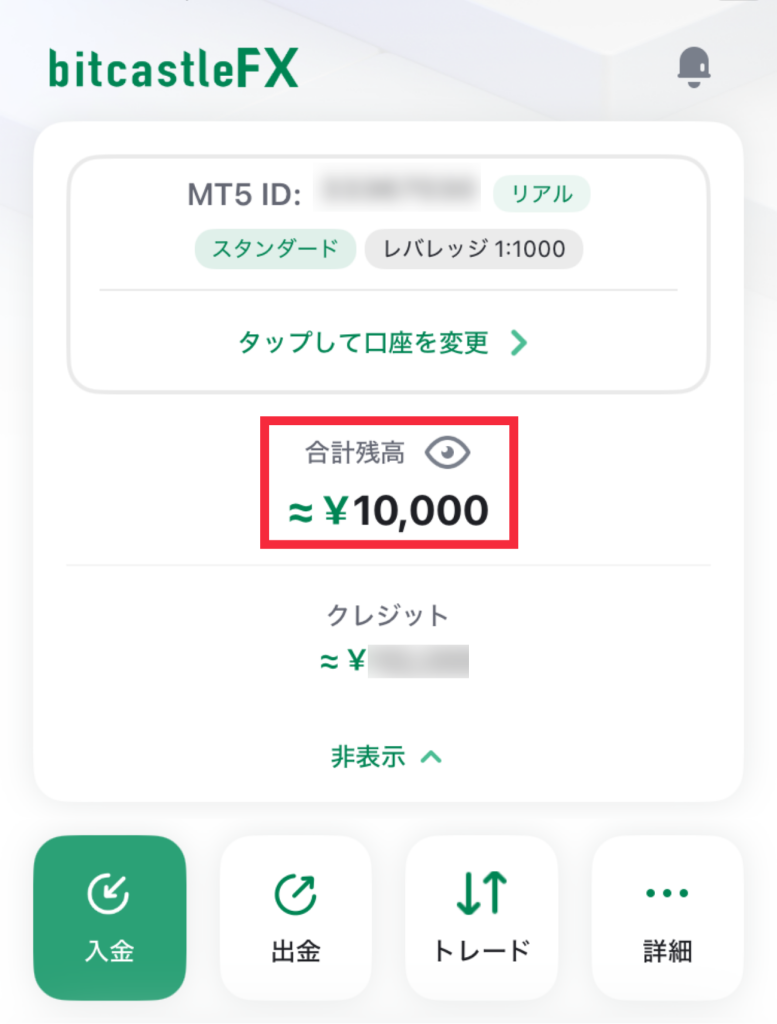
【確認事項】
2.MACS設定
ここまでで、MT5口座(FXの取引をするための口座)の作成と入金をしました。
ここからは、運用資金をMACSへ振り替え、自動取引を設定をしていきます。
ご利用いただいている端末でアプリ版の設定が可能な場合は、アプリ版での設定をお願いいたします。
2-1 bitcastle-FXアプリを開く
「1-2 MT5口座へ入金」でダウンロードした「bitcastle-FX」を開きます。
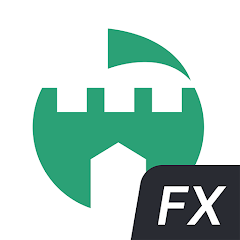
2-2 bitcastle-FXアプリログイン
bitcastle-FXに「ログイン」します。
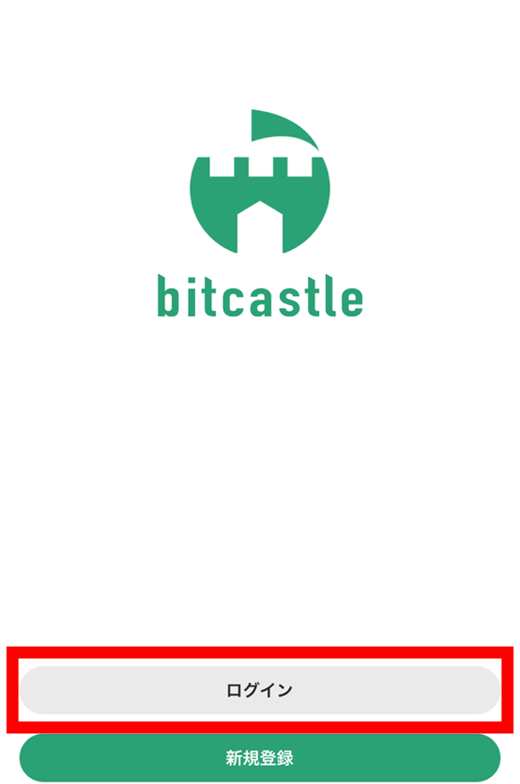
bitcastleにログインするためのメールアドレス・パスワードを入力し、ログインします。

メールアドレス認証コード
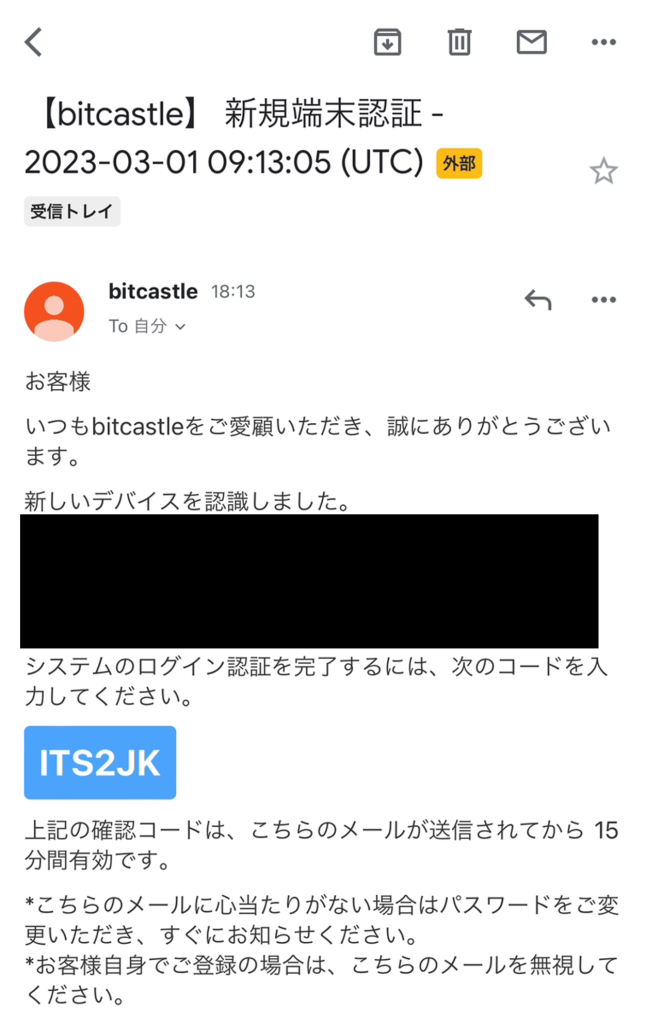
二段階認証コード
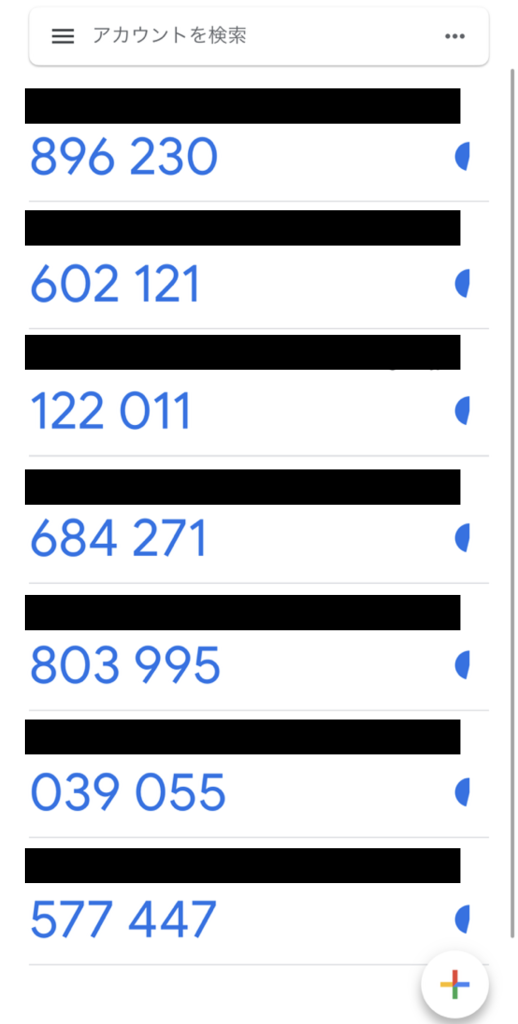
2-3 MACSへの運用資金の振替
MACSへの運用資金の振替を行います。
トップページから「MACS投資」を選択します。
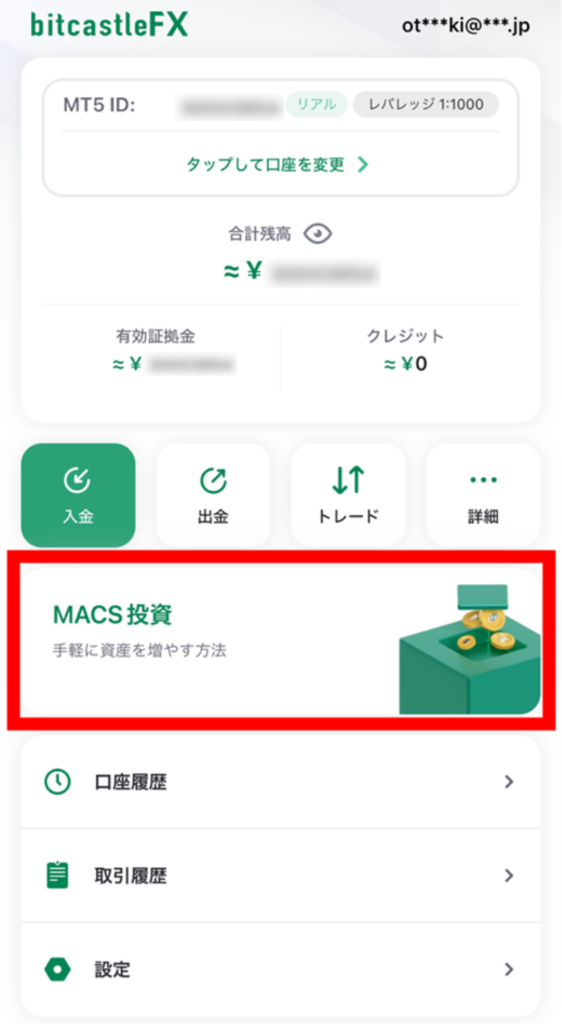
「MT5 ID」と「MT5パスワード」を記入します。
パスワード情報は口座作成時に送られてきたメールを参考に入力してください。
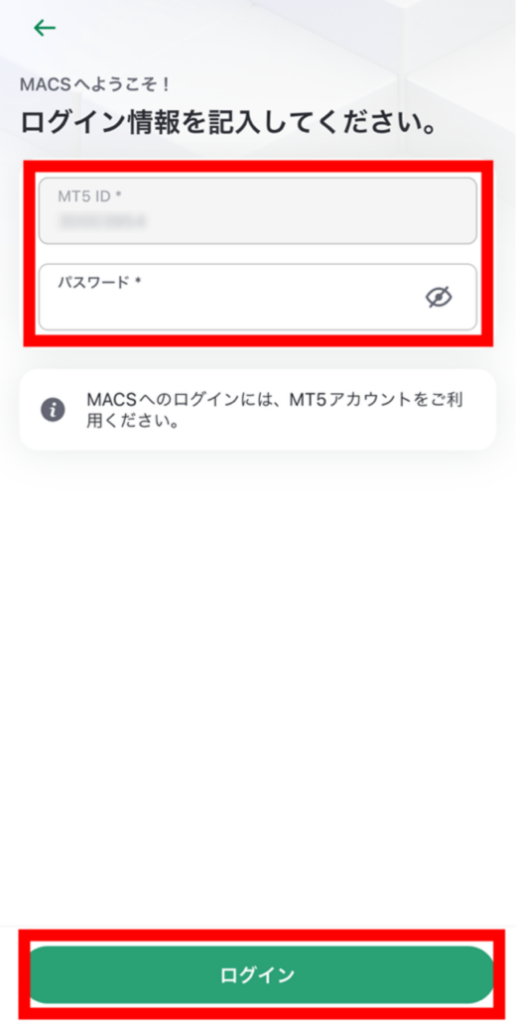
MT5のログイン情報はbitcastleから送られてくる「【bitcastle】bitcastleのFXへようこそ 口座詳細」という件名のメール内に記載されています。
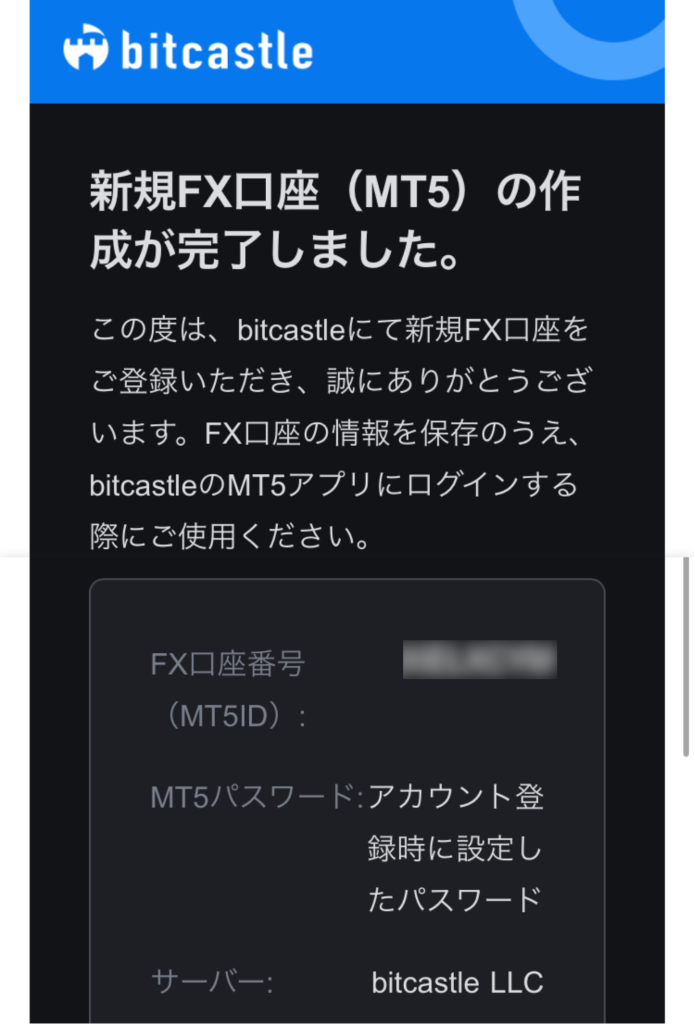
次の招待コードを入力してください。
入力後、「続ける」をタップしてください。
招待コード:27-ebtcpro-eternal
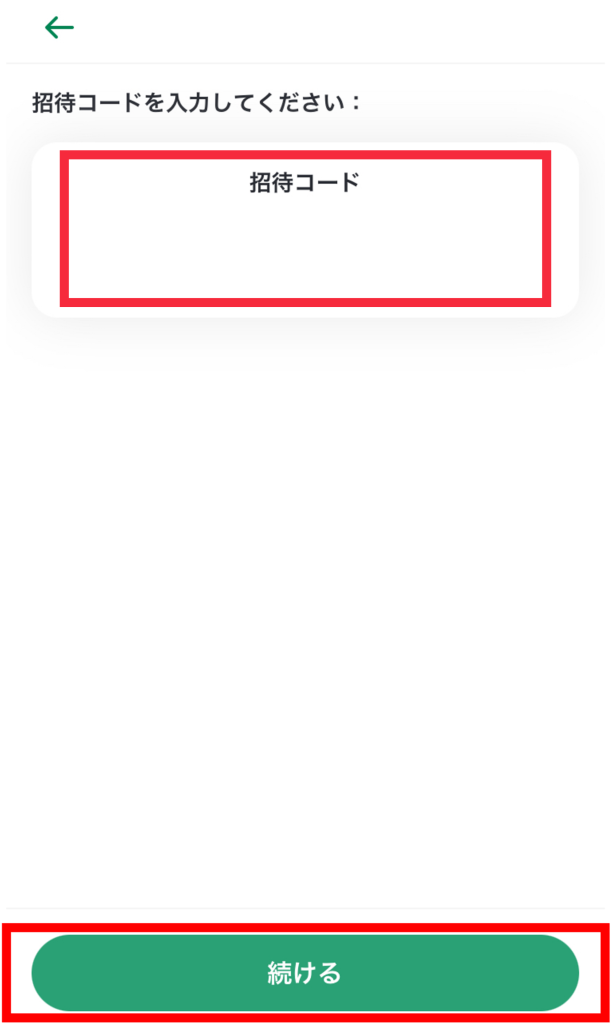
過去に別のMACS投資アカウントを作成した人はこちら
「新規MACS投資」をタップしてください。
その後、「招待コード」の入力画面に飛びます。
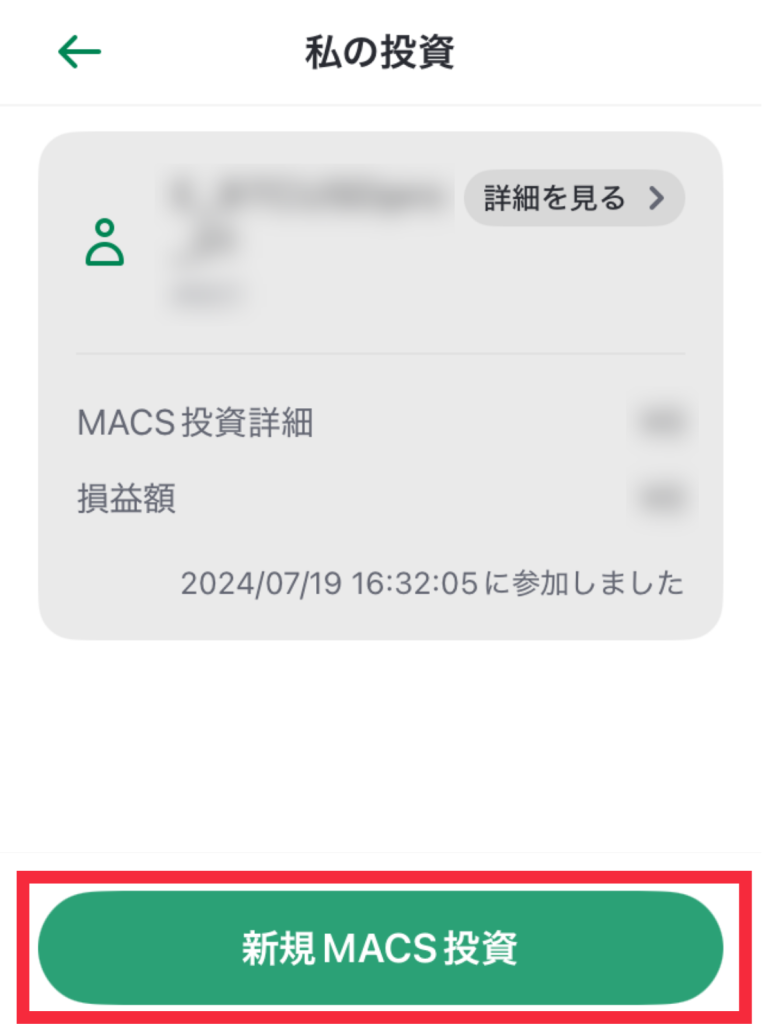
続けるをタップし、「投資額」と「利用規約」を入力後、「投資」をタップします。
ご注意:投資を開始するための最低金額は¥5,000です。
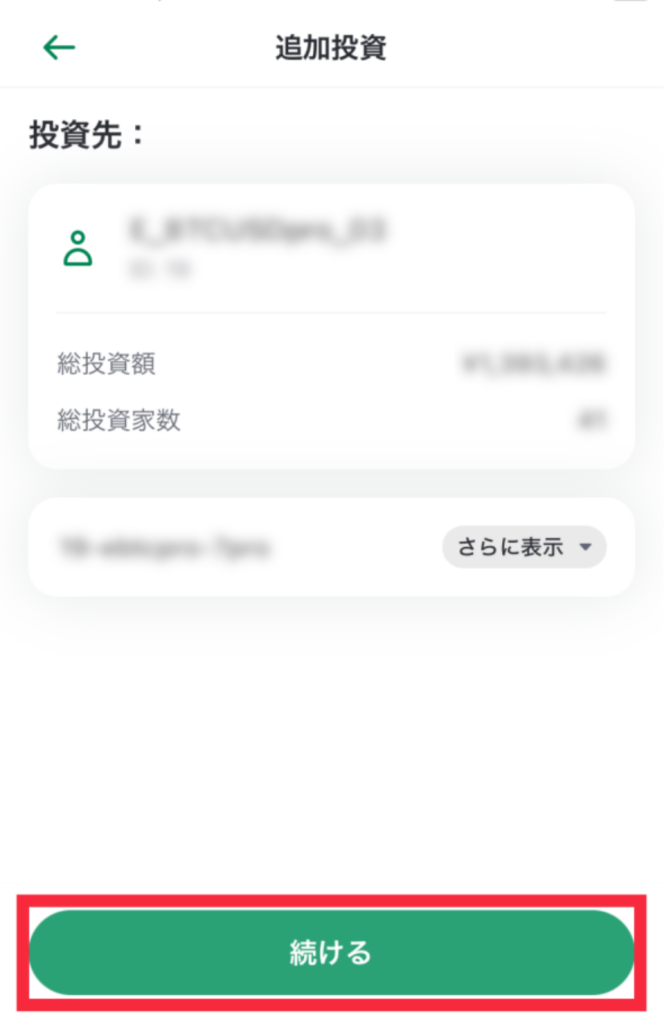
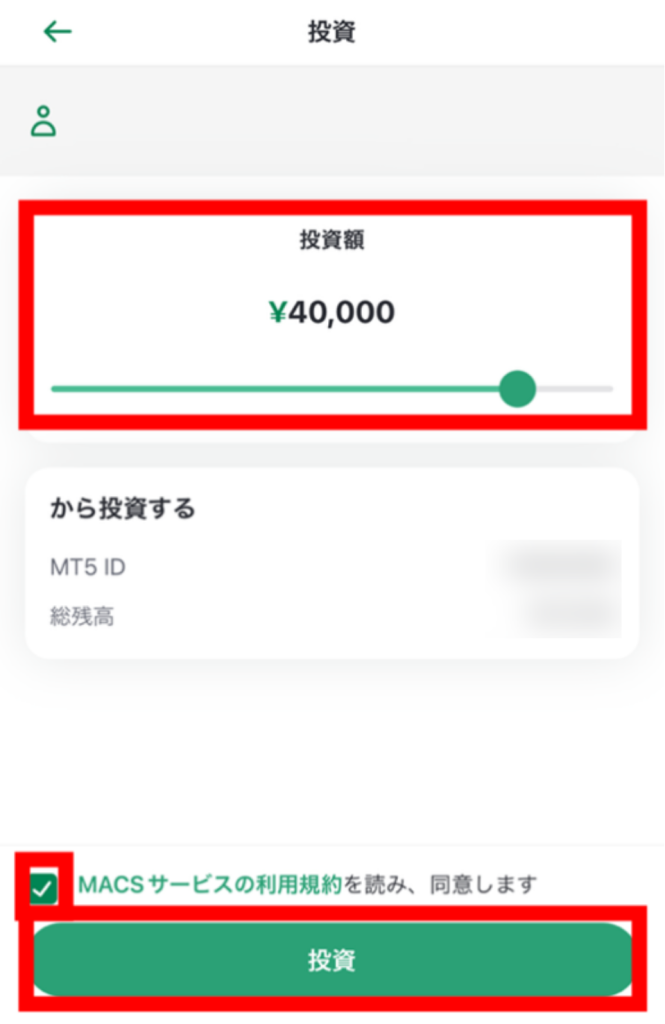
内容を確認後、「確認」ボタンをタップしてください。
不備がなければ、数時間から最長で2日以内に承認されます。
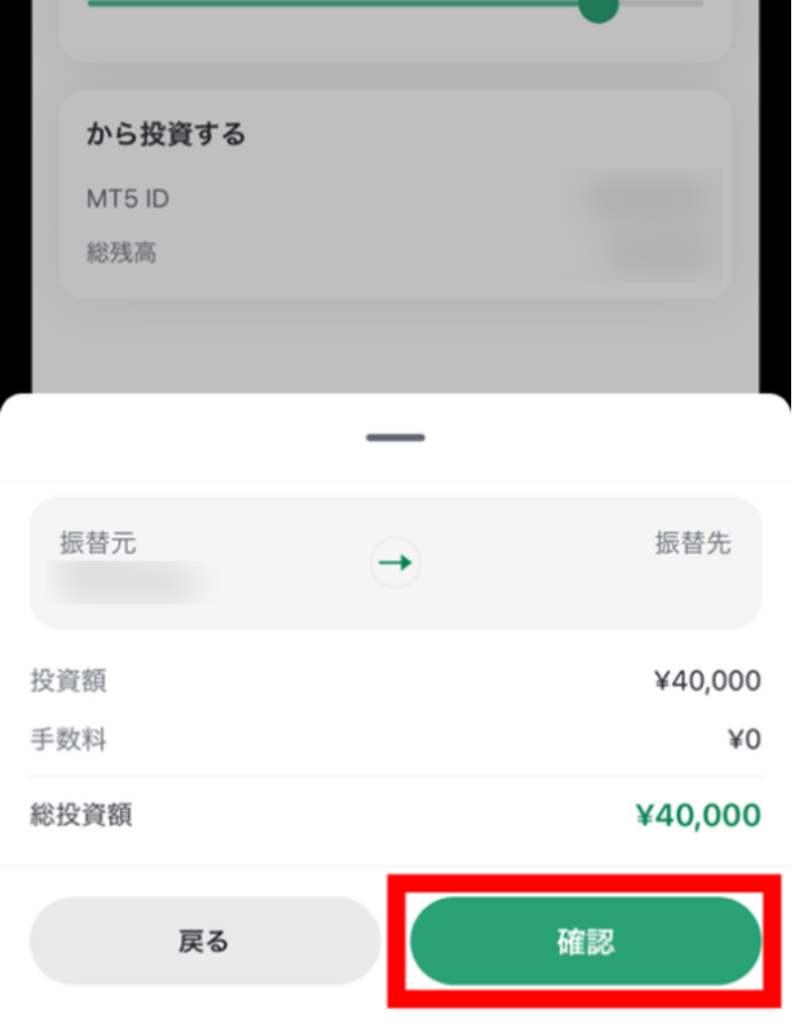
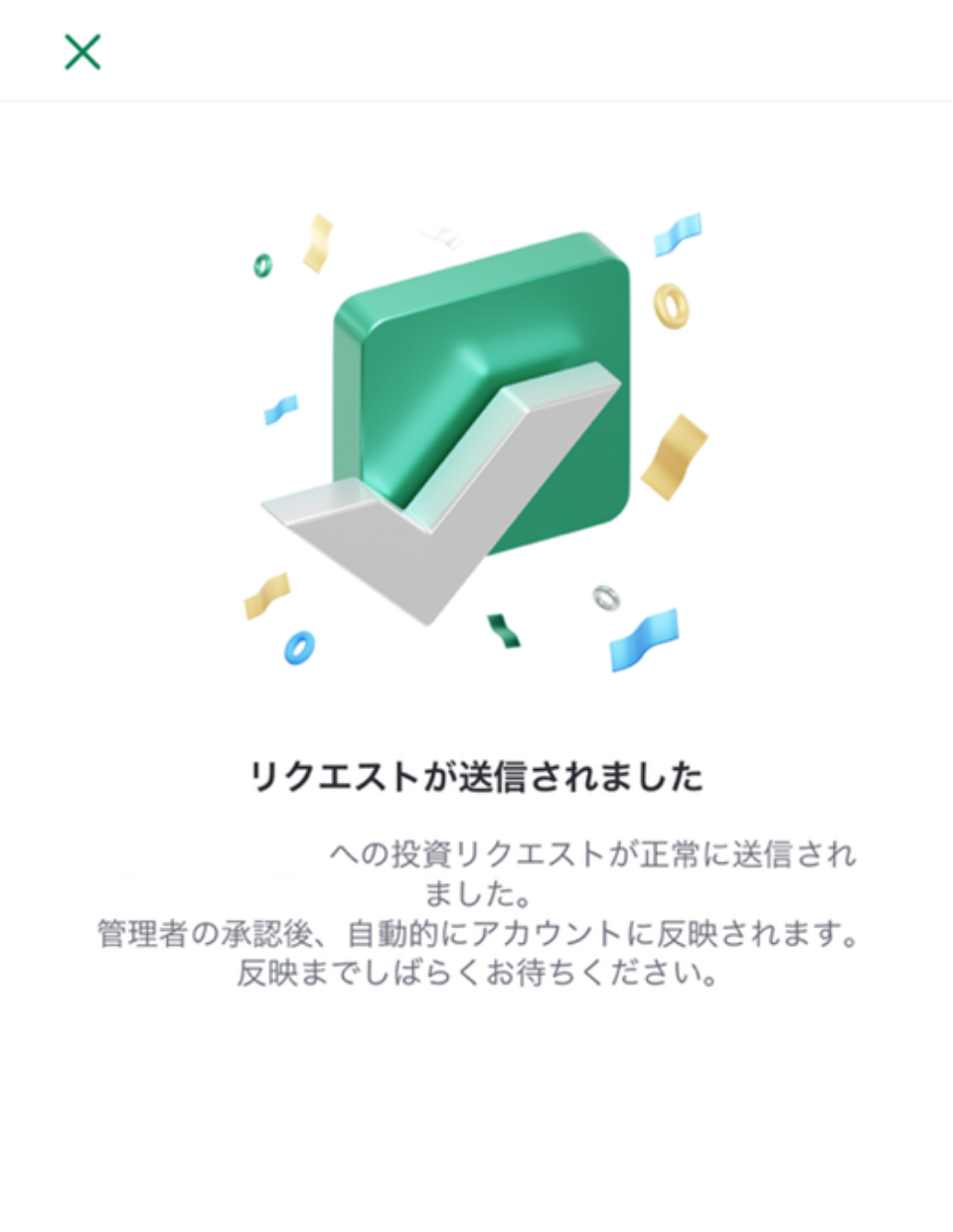
以上が取引開始までの一連の流れとなります。
承認後、相場を判断して取引が始まりますので、楽しみにお待ちください。
お疲れ様でした。

3.MACS各セクション基本説明
MACSでは下記の画面のように様々な項目を確認することができます。
| 投資の概要 | 総投資額、損益額、グラフなど投資の概要を確認できます |
| MACS注文 | オープンオーダー、クローズオーダーを確認できます |
| 取引履歴 | 取引履歴を確認できます |
| 投資を終了する | 登録したMACSを登録解除することができます |
| 引き出し | MACSへ預けている資金を引き出すことができます |
| 追加投資 | MACSへ預ける資金を追加投資することができます |
3-1 MACS投資概要の確認方法
bitcastle-FXアプリにログインし、「MACS投資」をタップします。
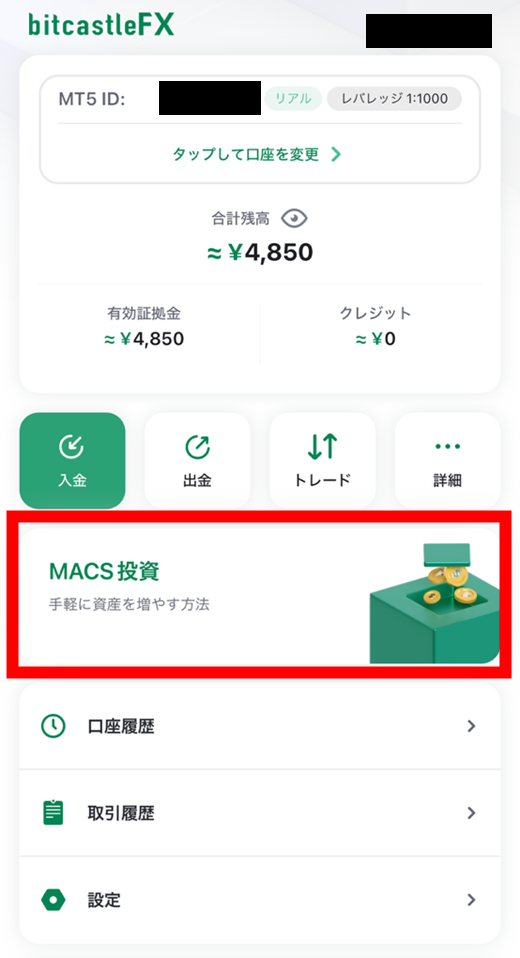
該当するMACSアカウントを選択することで、MACSの投資概要を確認できます。
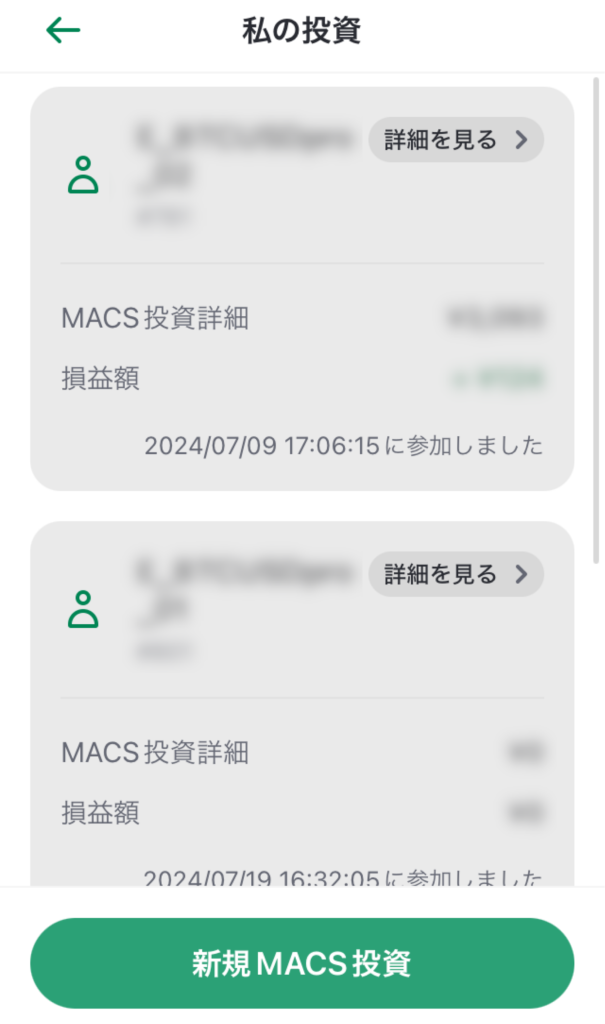
3-2 運用状況確認
運用状況の確認は、「MACS注文」または「取引履歴」セクションより行うことができます。

3-3 運用停止方法
資金を一時的に引き出したい場合、「引き出し」を利用して資金の引き出しを行えます。
MACS運用を完全に停止したい場合は、「投資を終了する」を選択し、手続きを行えます。

「投資を終了する」をした場合はMACS運用が完全に停止されます。
再開する際は招待コードの入力から行う必要があるため注意してください。
4.本人確認
この時点で、本人確認の設定を行っておくことをおすすめします。
出金する際に必要となるので、今後のために先に設定しておきましょう。
本人確認も「1-2 MT5口座へ入金」でダウンロードした「bitcastle-FX」を利用すると簡単に行うことができます。

本人確認
bitcastle-FXのアプリから、「設定」をタップします。
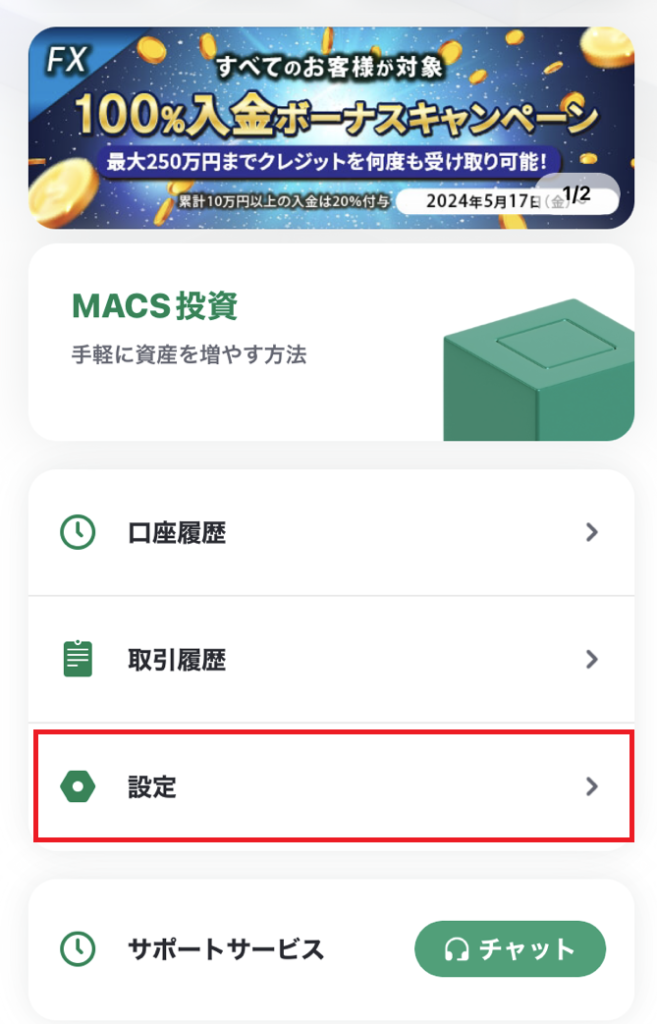
「未承認」をタップします。
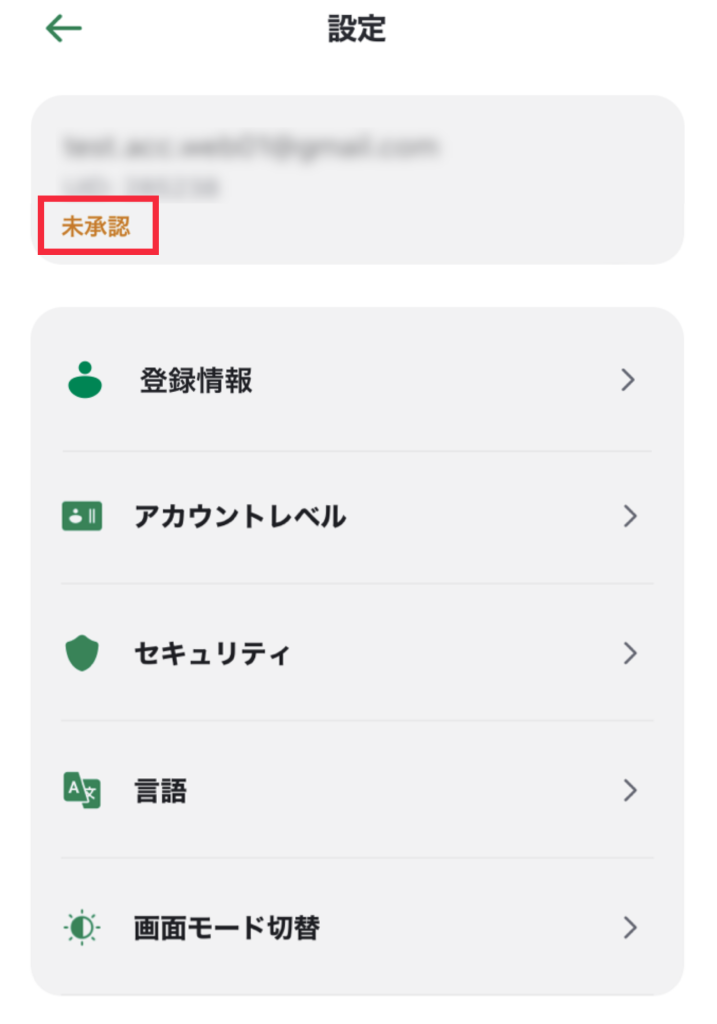
それぞれの項目を入力し、「次に進む」をタップします。
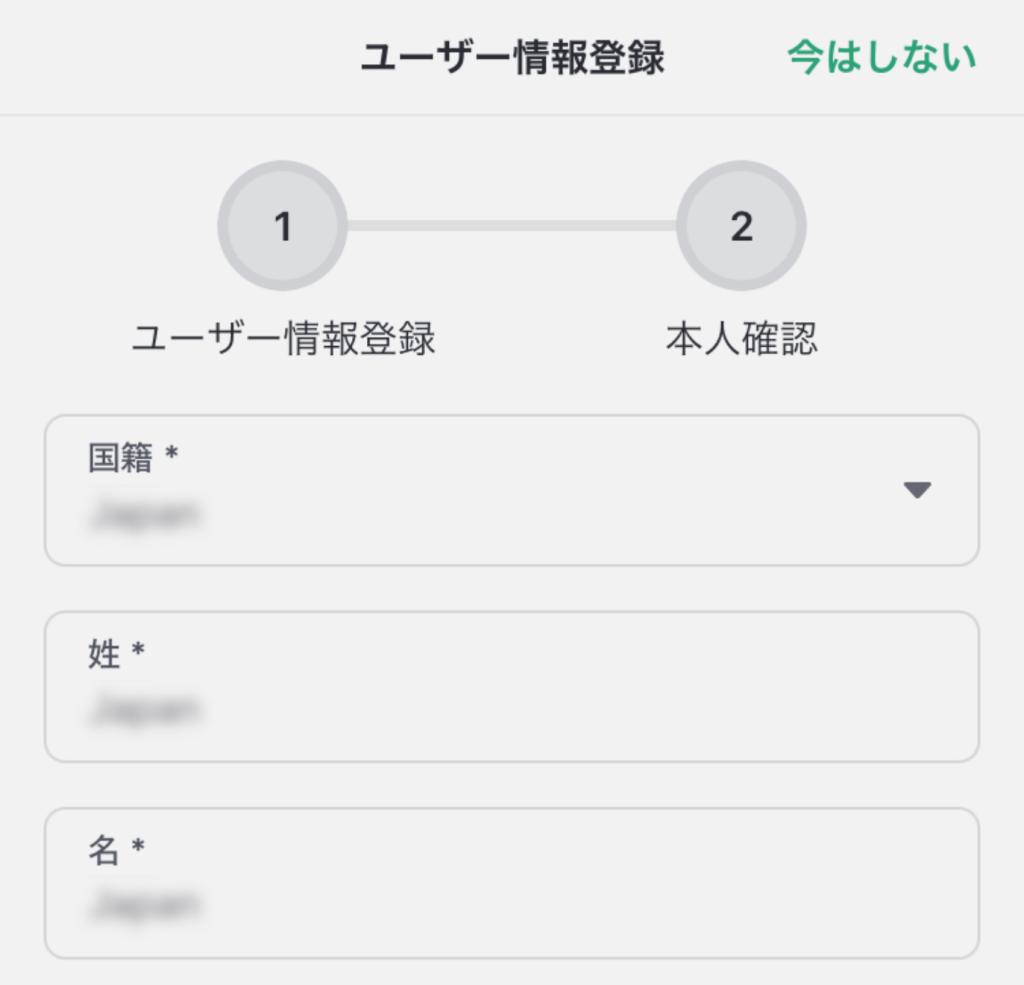
再び「次に進む」をタップします。
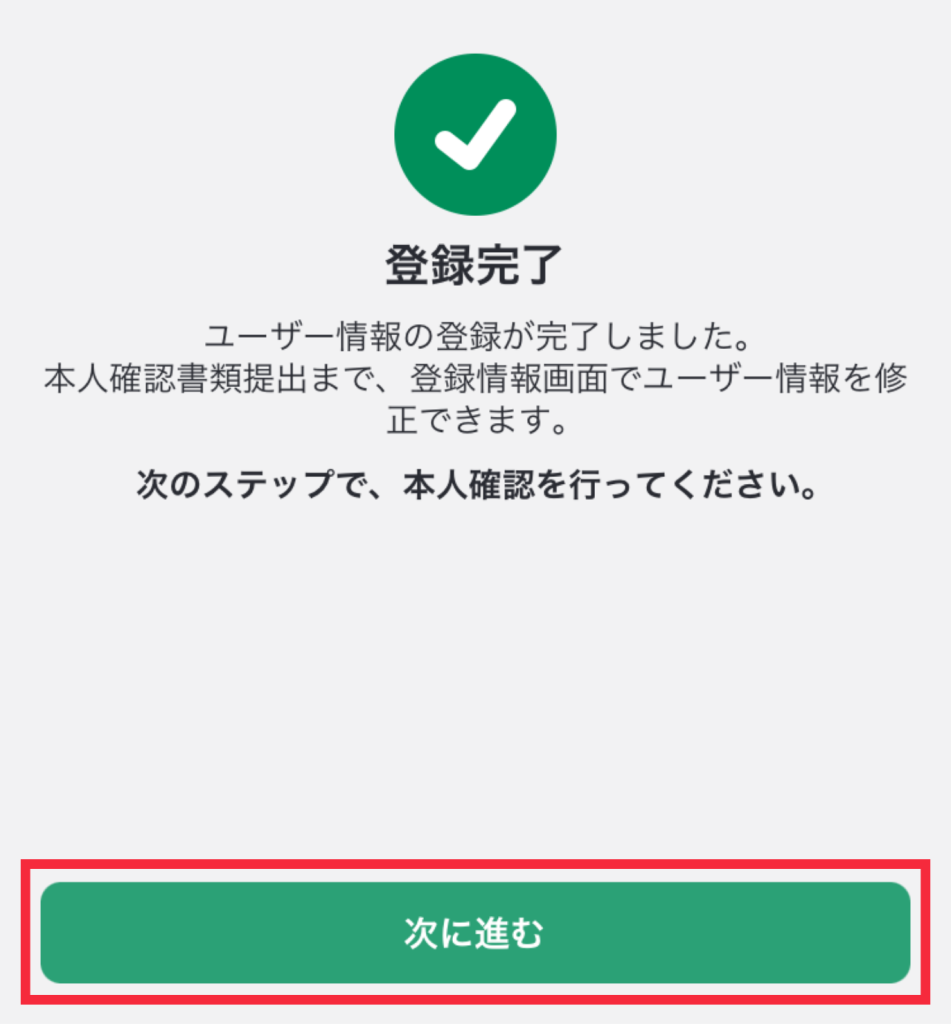
居住国を選択し、「同意して続行」をタップします。
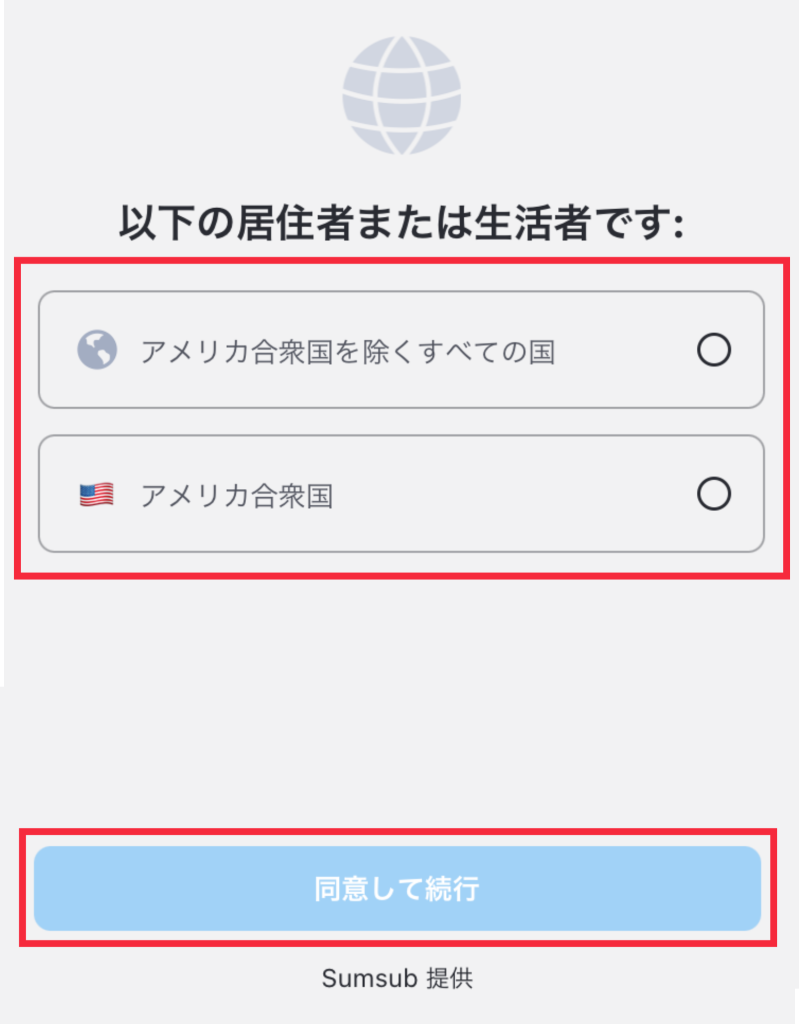
本人確認書類の提出をします。本人確書類が発行された国と、提出する書類の種類を選択してください。
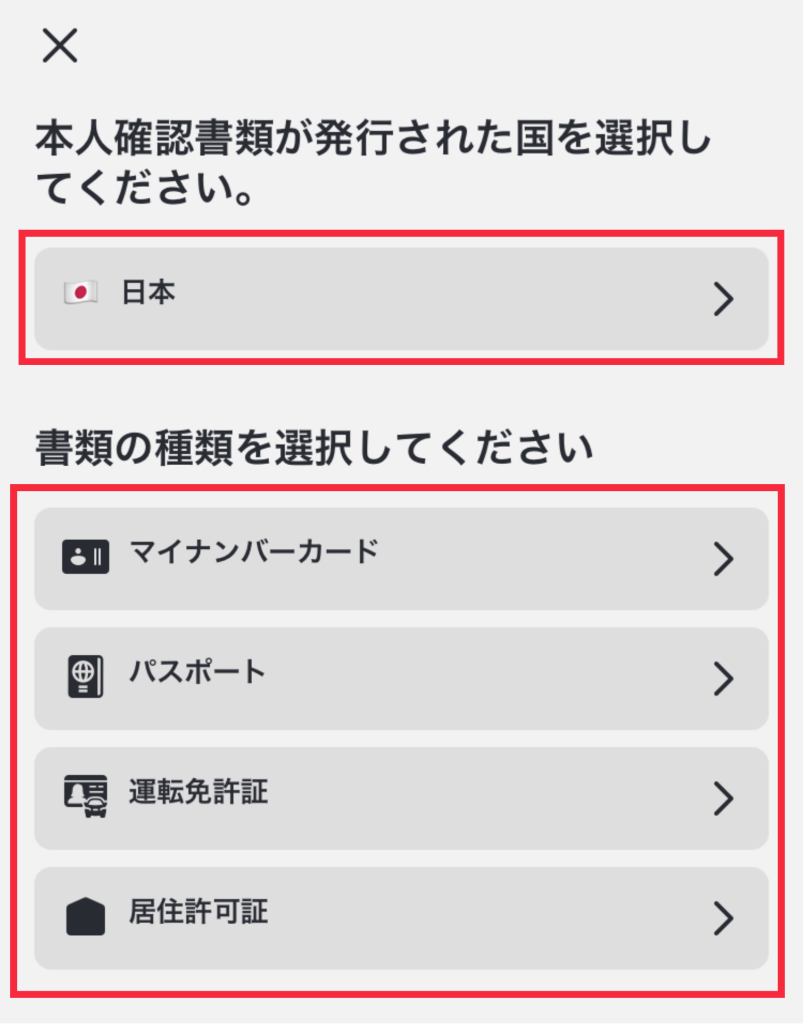
先ほど選んだ本人確認書類を撮影します。
※運転免許証の場合は裏表の両面を撮影します。
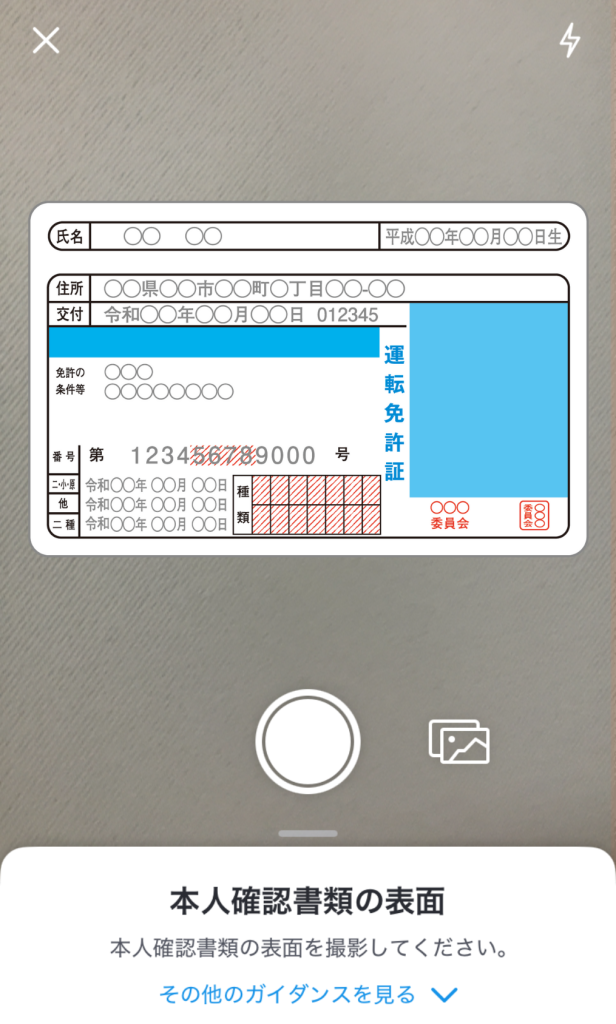
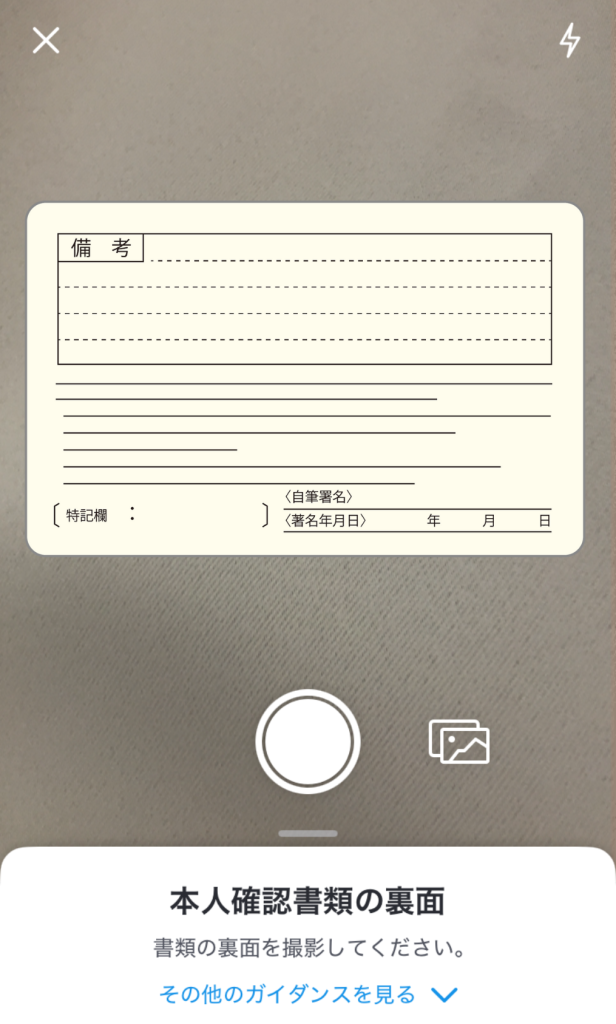
写真に問題がなければ、先に進みます。赤枠のボタンを押すと、写真がアップロードされます。
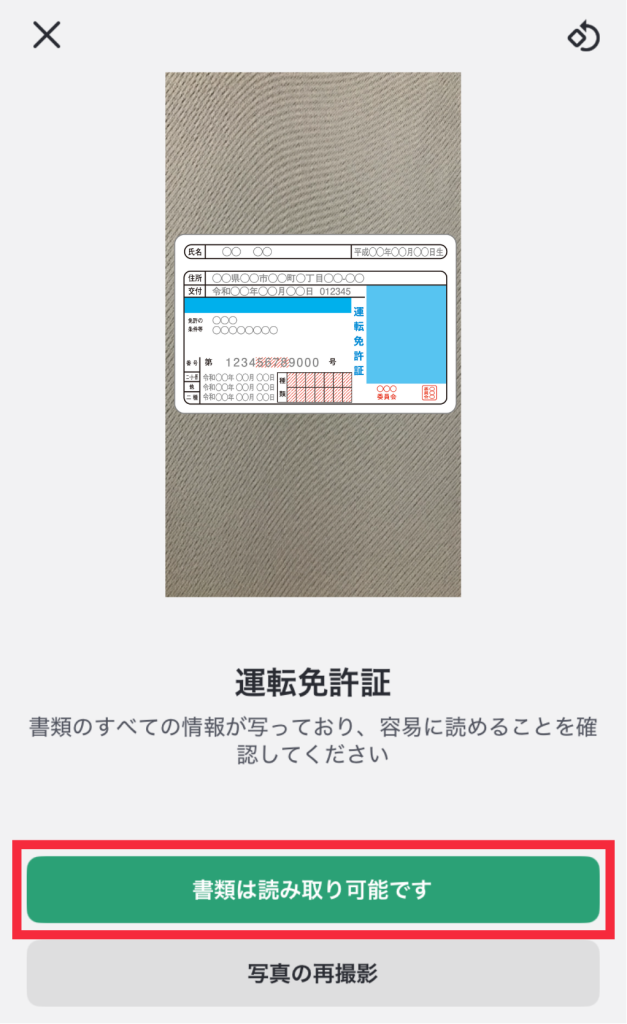
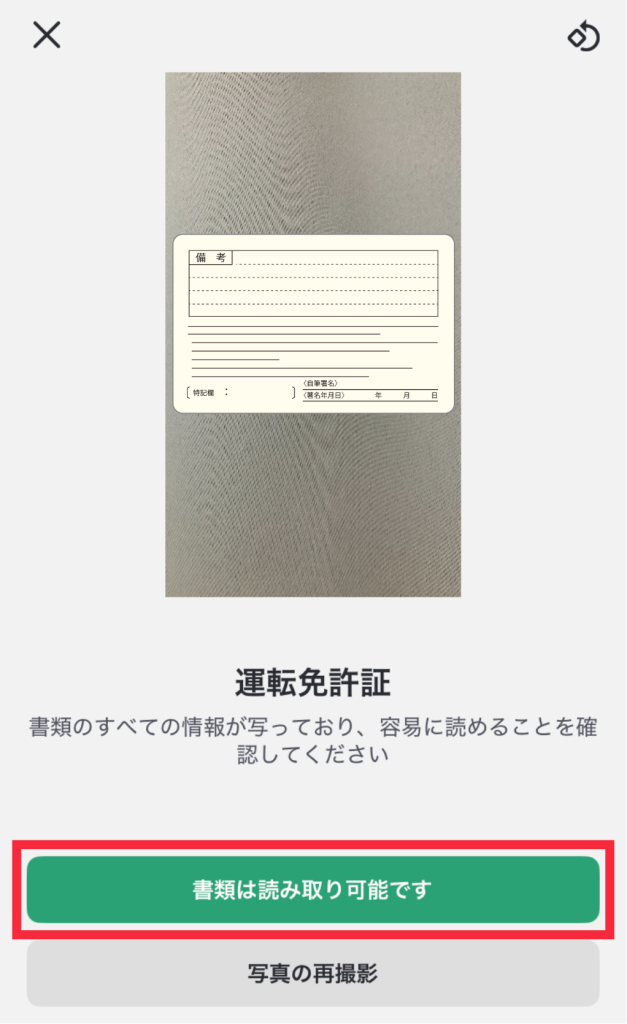
ご自身の顔の写真を撮るように指示があるので、ご自身の顔に合わせて撮影してください。
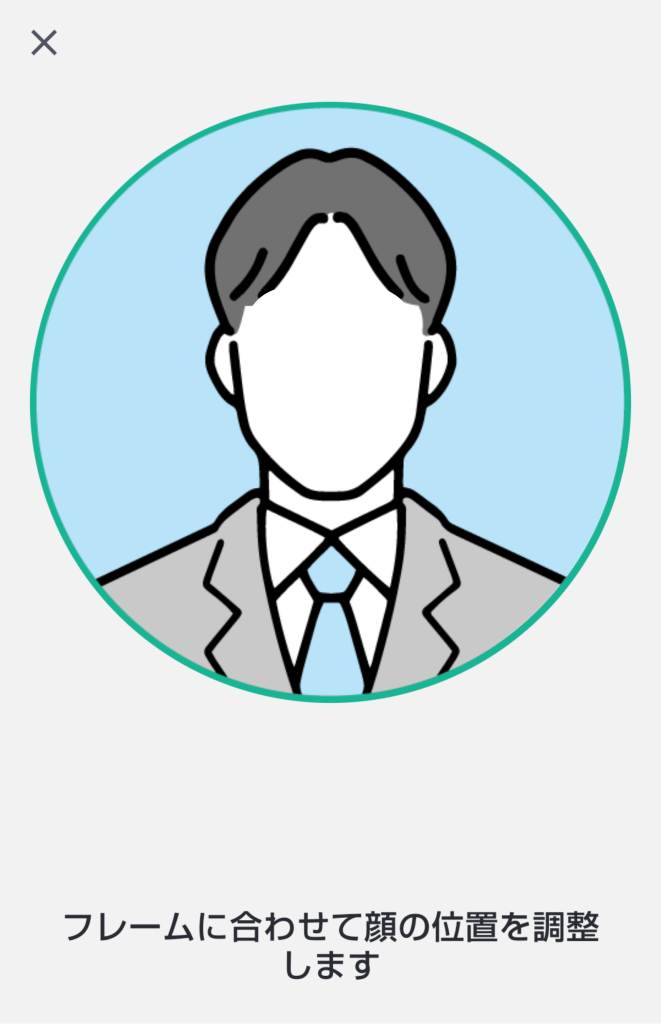
以下のような画面が表示されたら終了です。不備がなければ、数日後に承認されます。
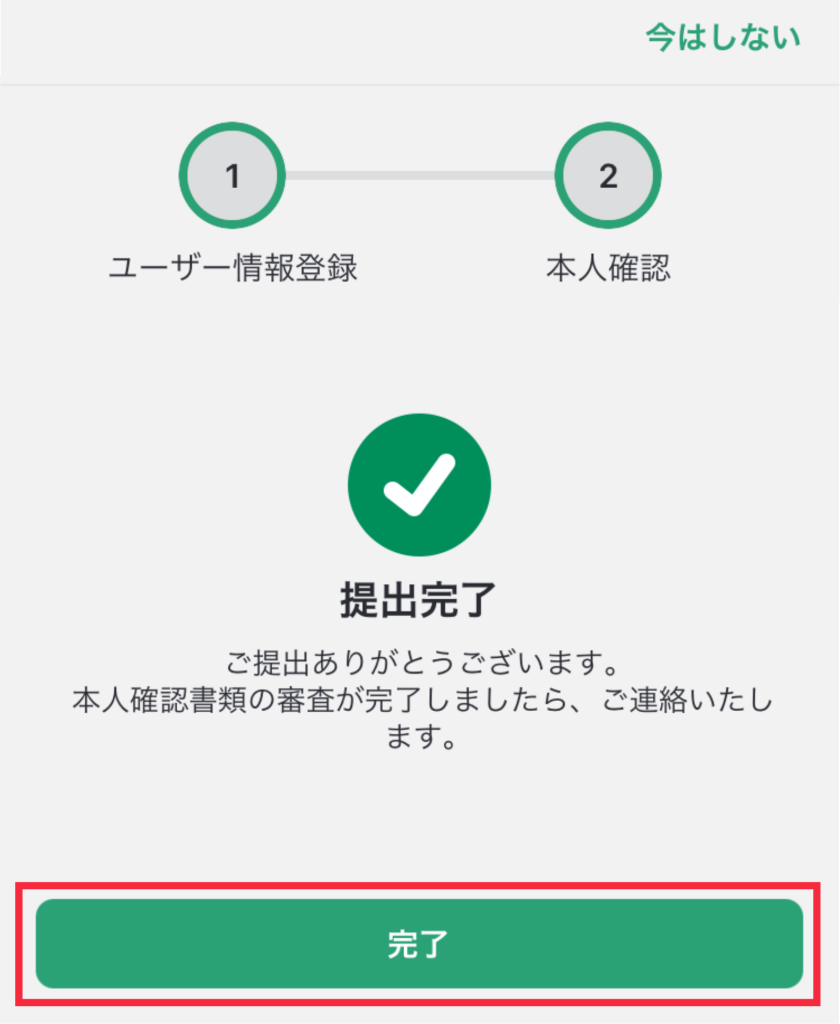
承認されたかどうかは、bitcastle-FXアプリの「設定」の画面から確認できます。
メールアドレスの下に「承認済み」と出ていれば本人確認が完了となります。
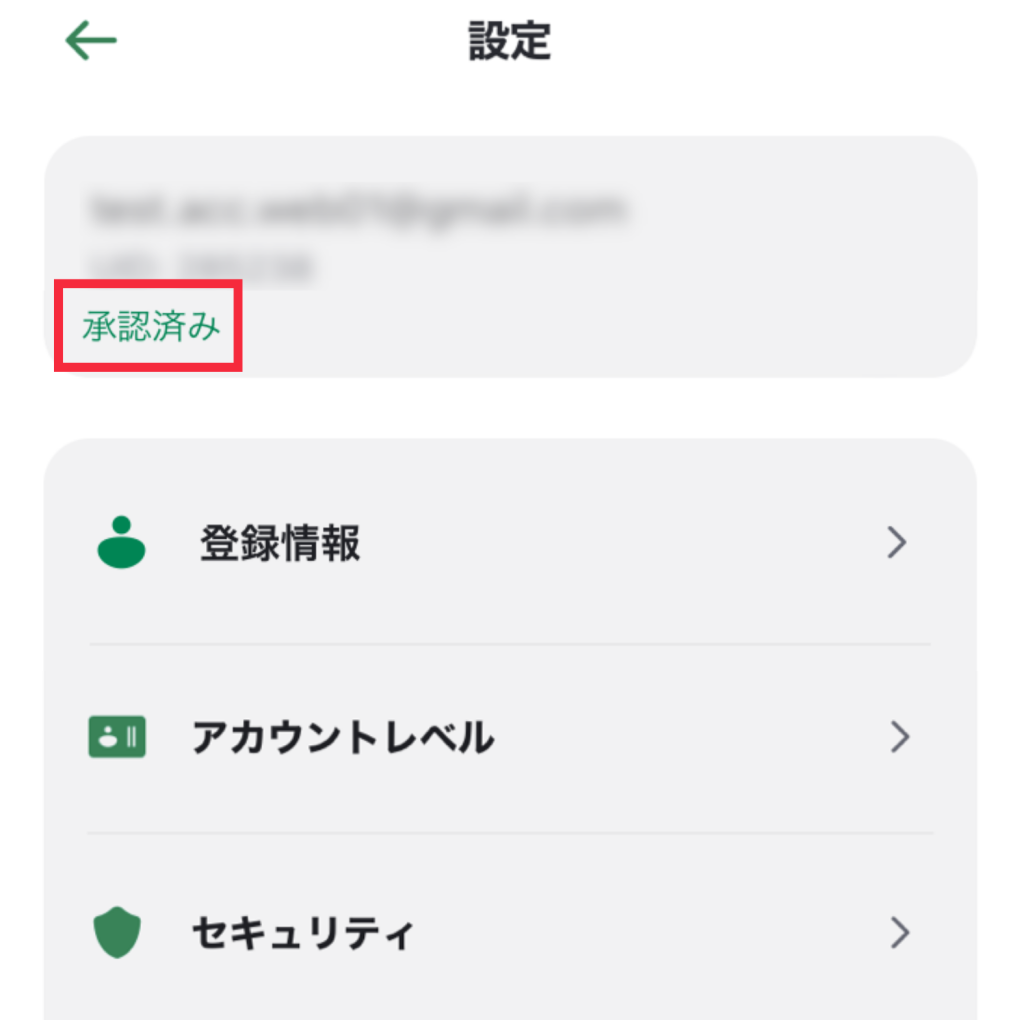
5.その他
5-1 MACSから出金するときの流れ
出金するときの流れは以下のようになります。
アプリ版とブラウザ版の方法をそれぞれ説明いたします。
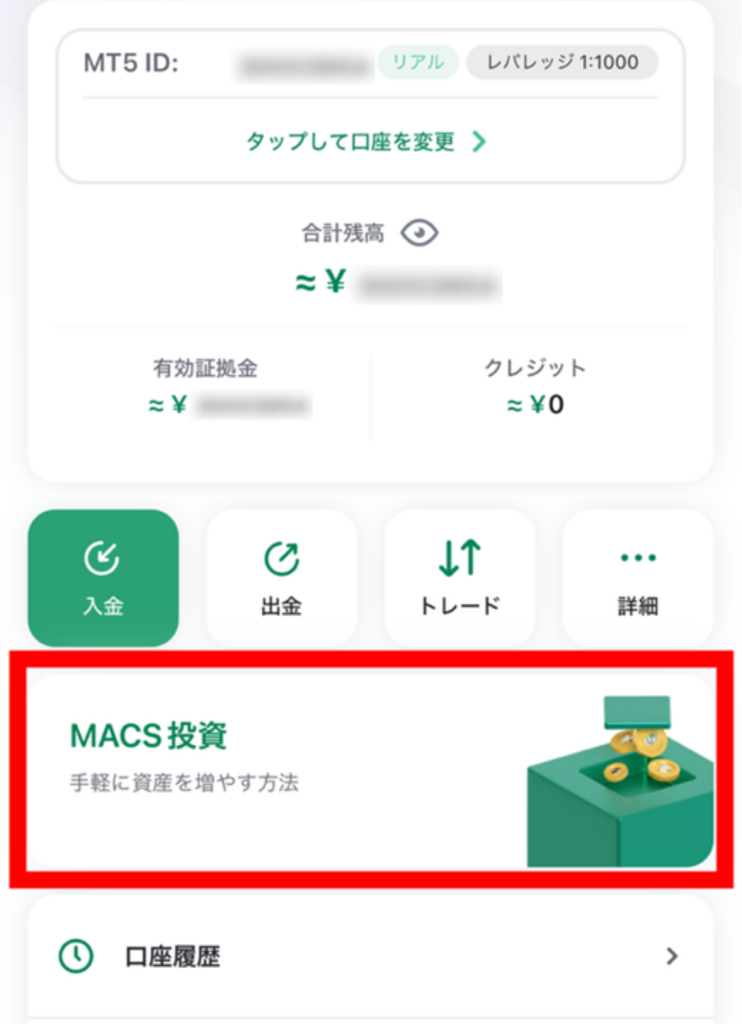
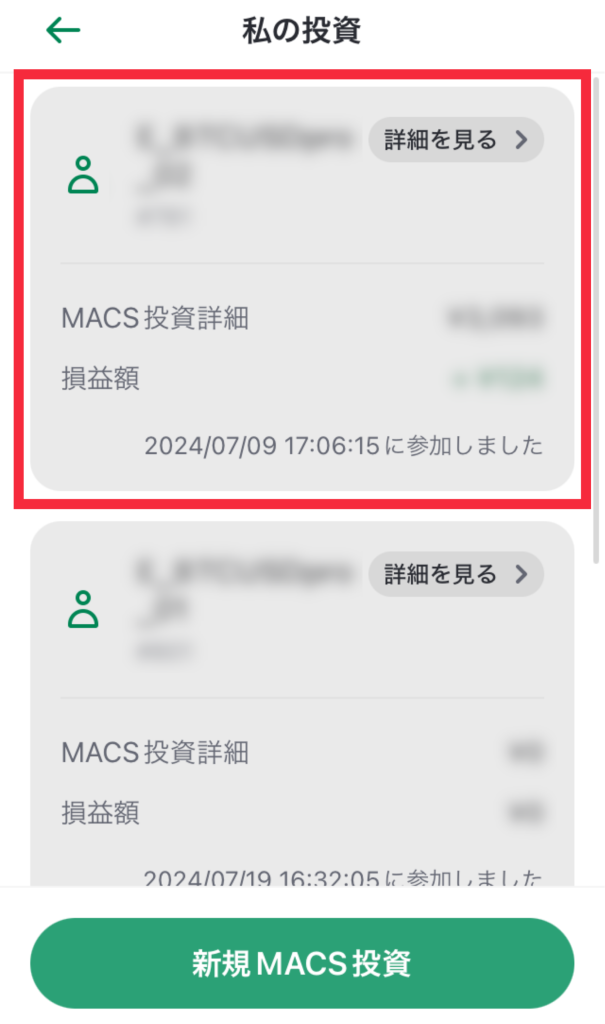
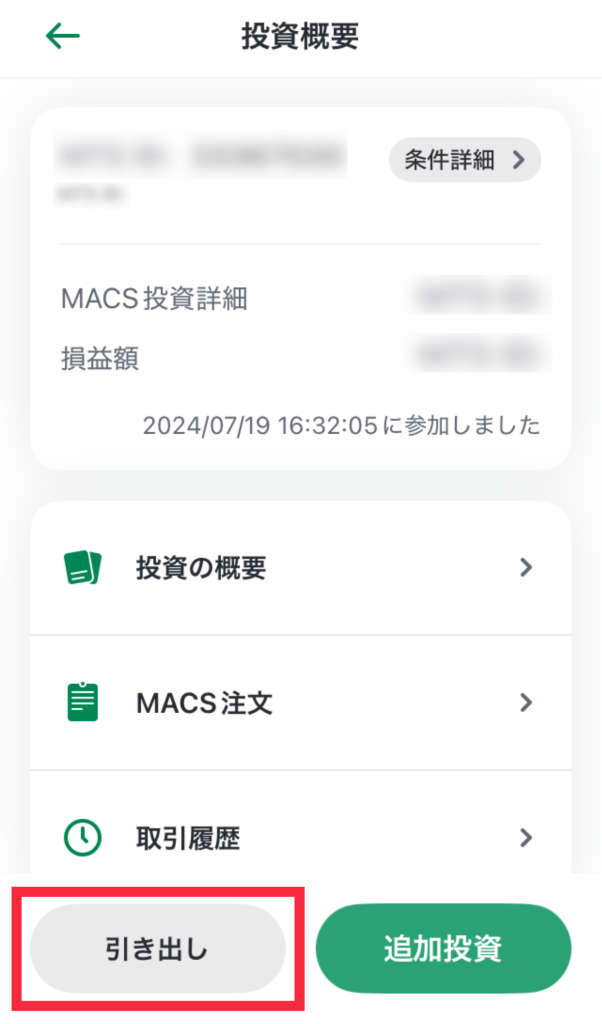
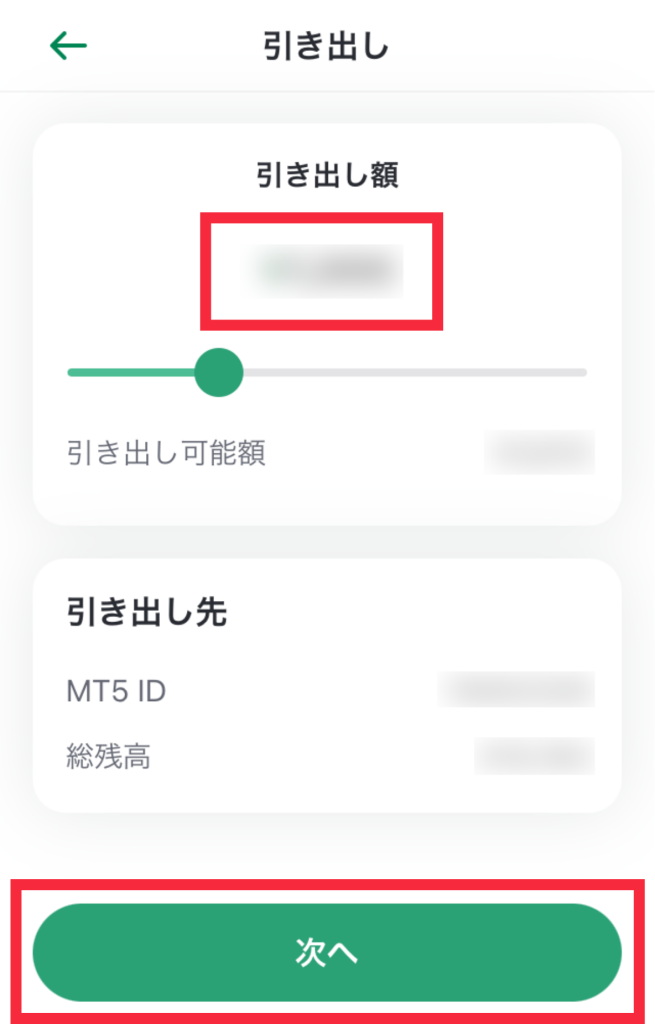
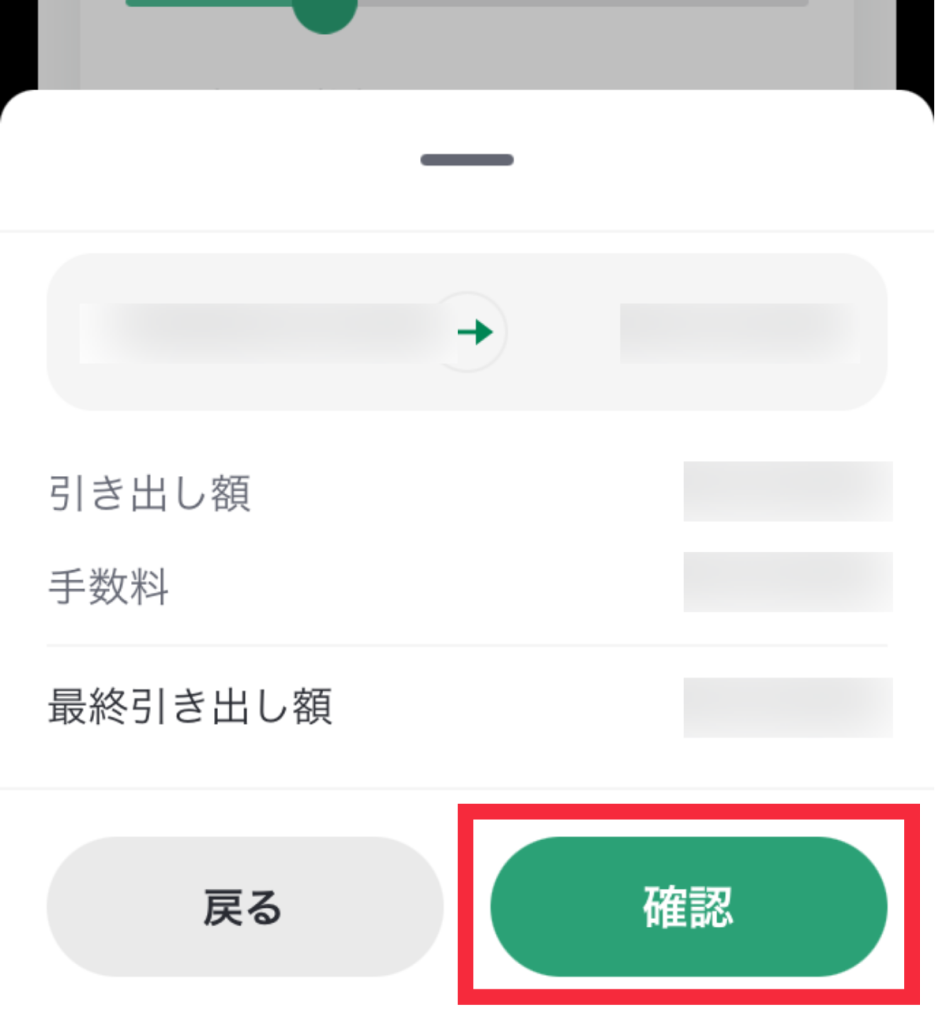
不備がなければ、通常数時間から最長で2日以内に承認されます。
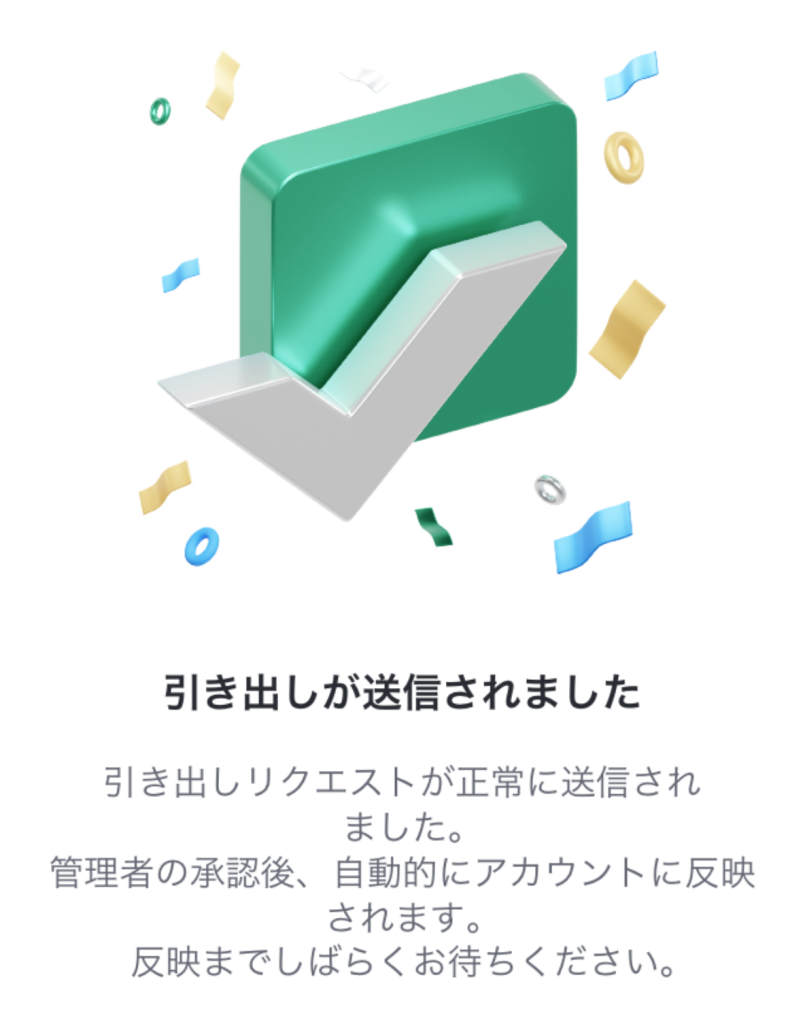
※出金申請後に申請状況や審査状況に応じて、出金完了までに1日~3日程度かかる場合があります。
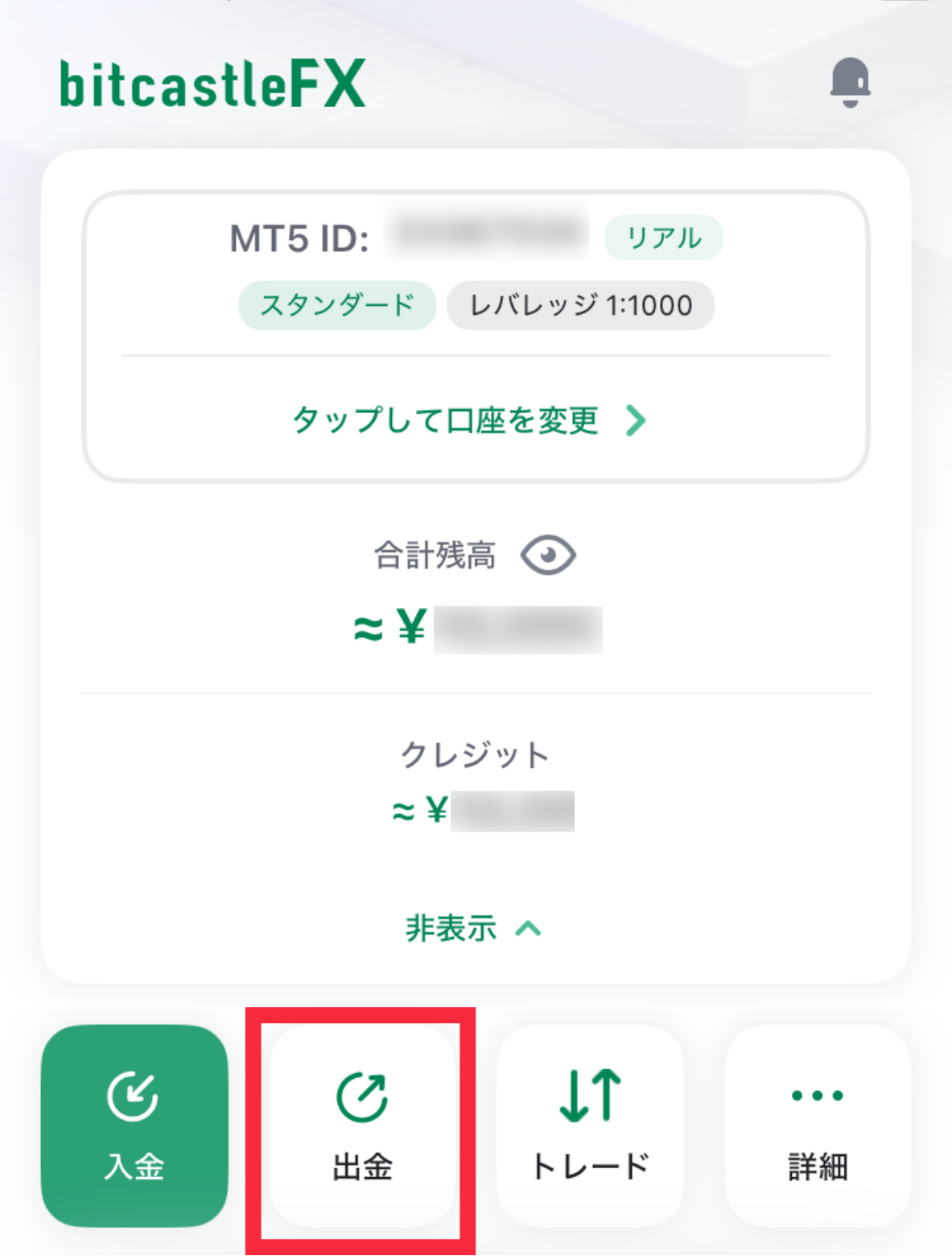
MT5口座からの出金方法については、以下の記事に詳しく解説されています。
※『情報メディアサイト|Bitinfo』と当コミュニティに関わりはありません。
なお、出金する際には先に本人確認の設定が必要となります。
設定を終えていない方は、「4.本人確認」の項目を参考にして設定してください。
5-2 よくある質問

※『情報メディアサイト|Bitinfo』と当コミュニティに関わりはありません。
5-3 お問い合わせ
ETERNALシステム-アップデート版-では、bitcastleというFX業者を利用します。
システムについてのお問い合わせは、bitcastleではなく、【ETERNAL】クラブサポート窓口までお願いいたします。
※※※注意※※※
bitcastleサポート窓口に問い合わせを行ってもETERNALに関する回答は得られません。
必ず【ETERNAL】クラブサポート窓口までお問い合わせをお願いいたします。
【ETERNAL クラブ】
ETERNALシステム-アップデート版-導入マニュアル