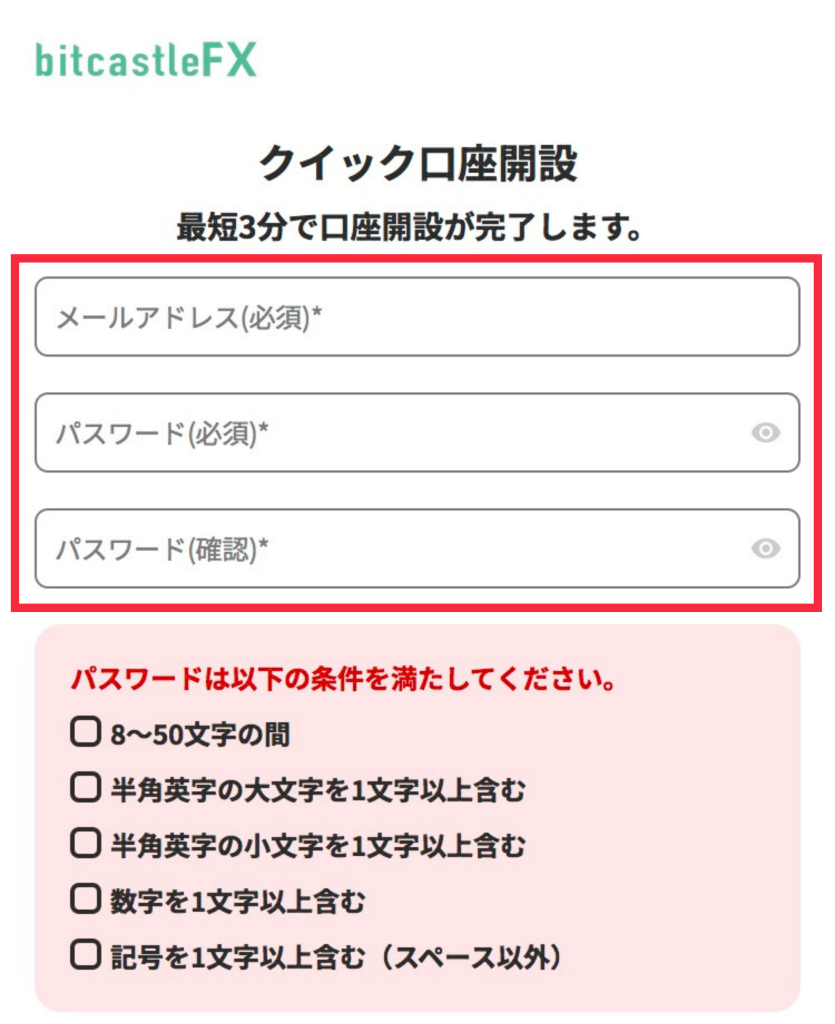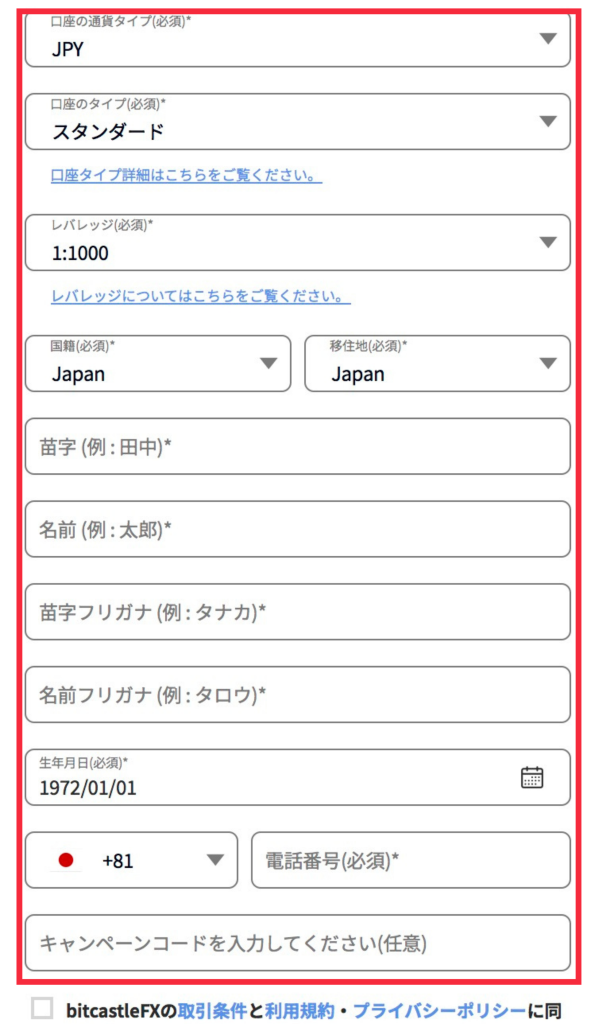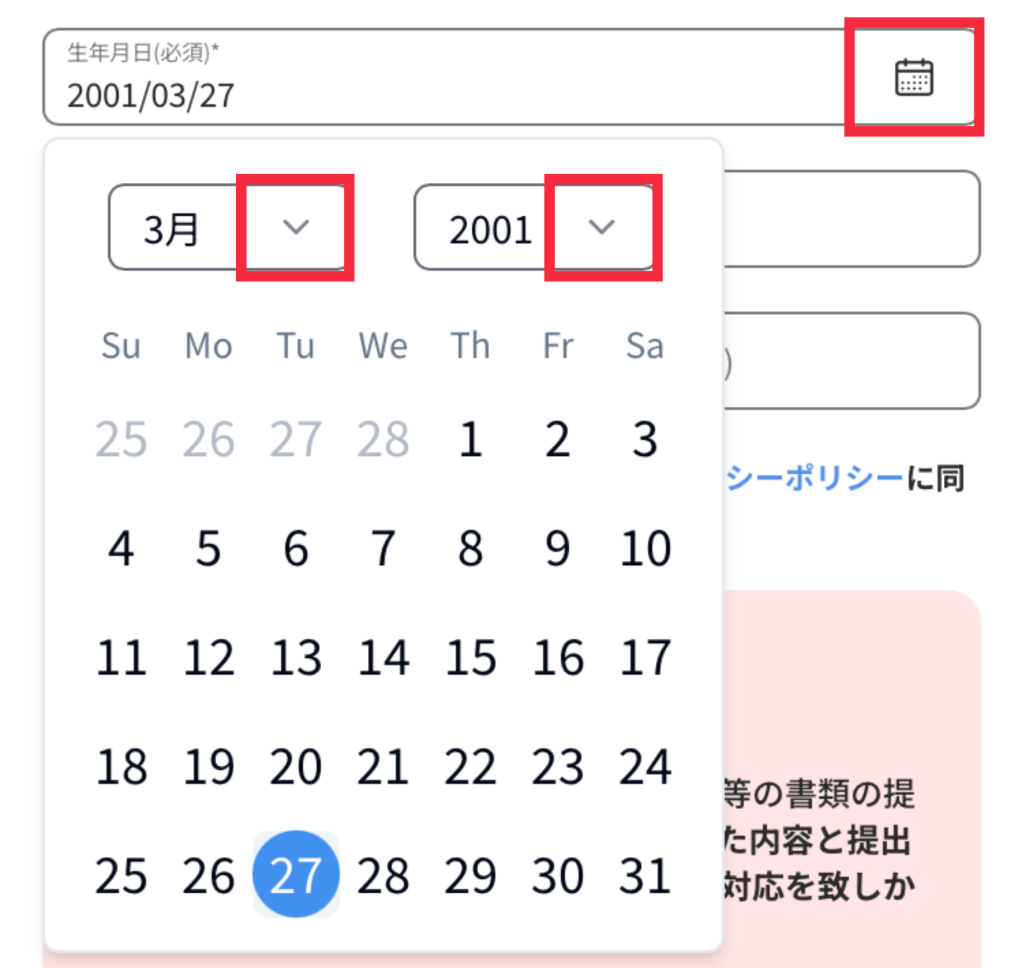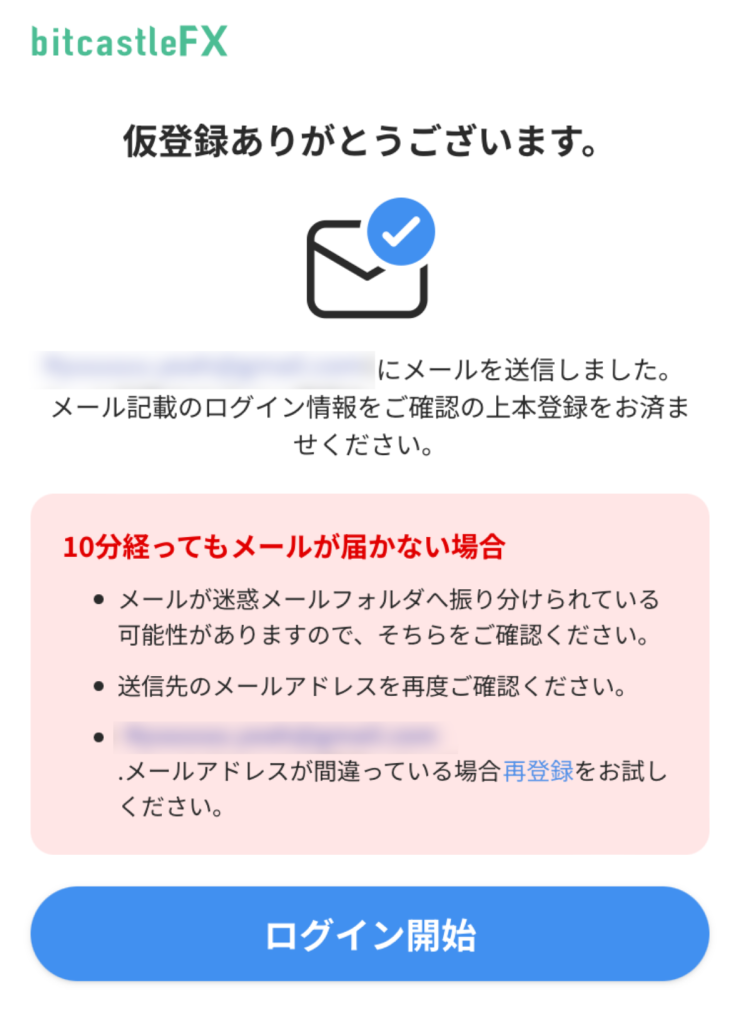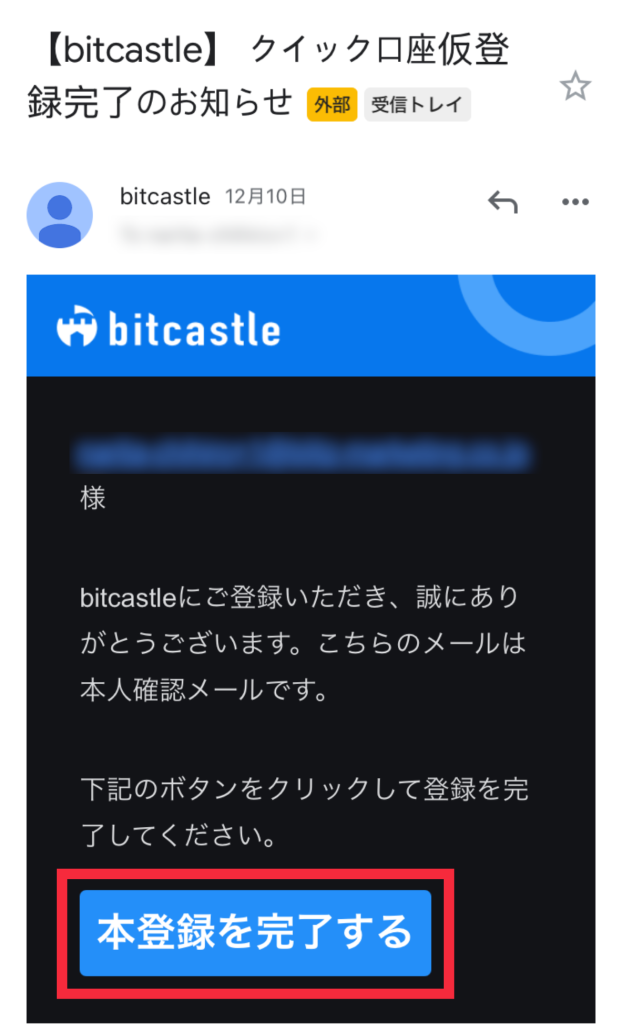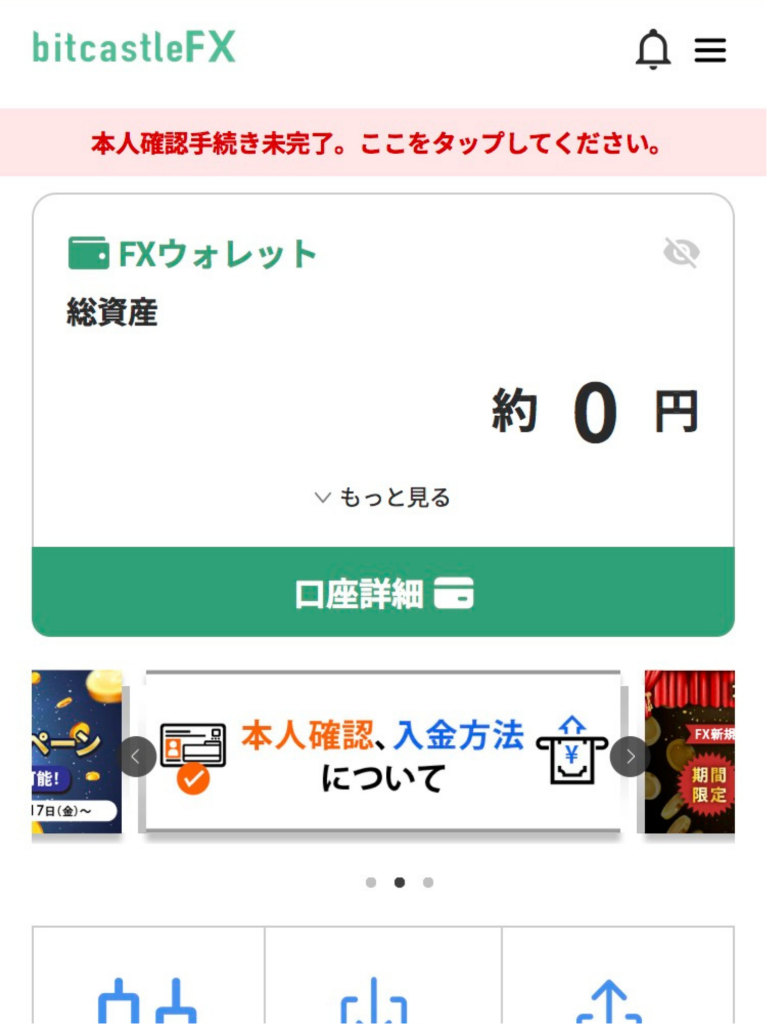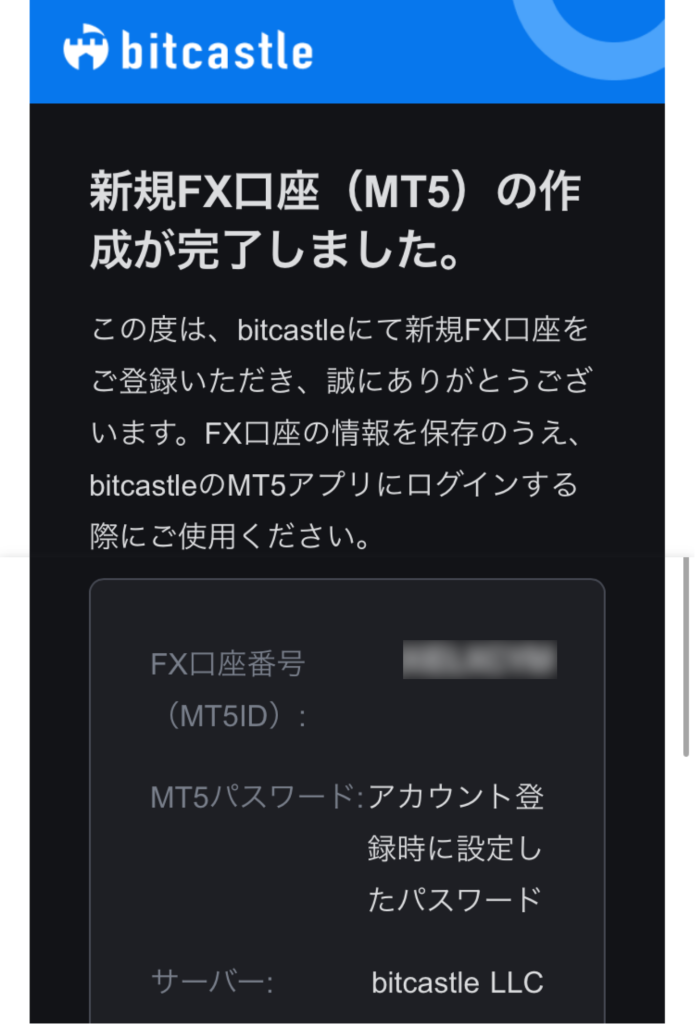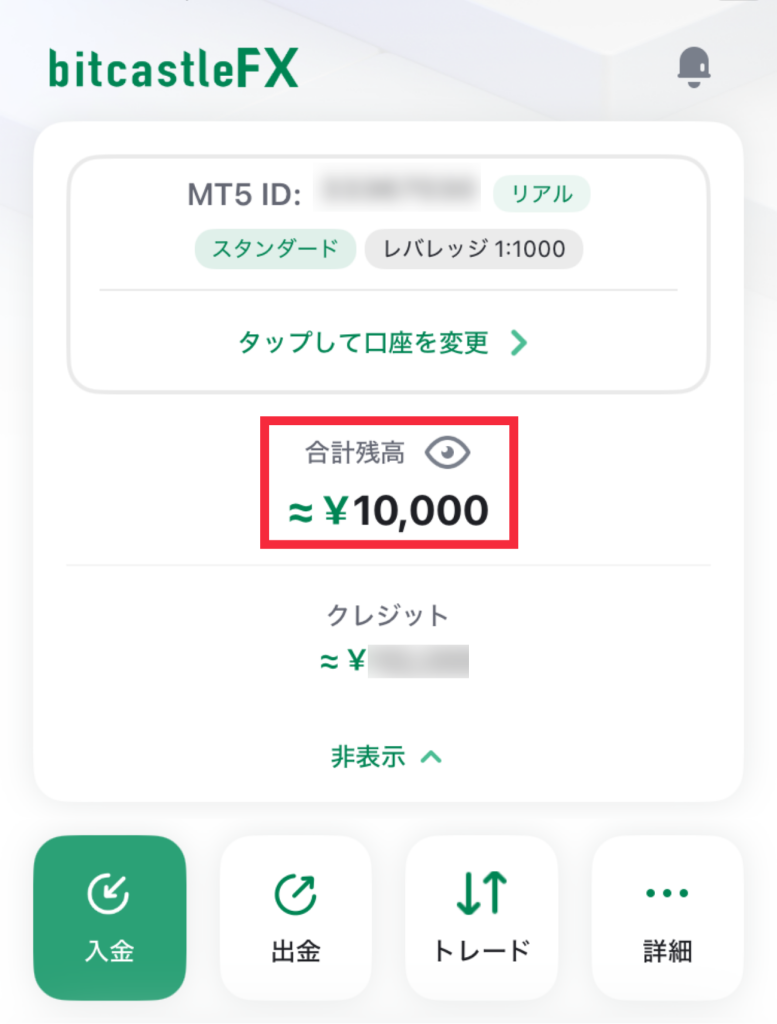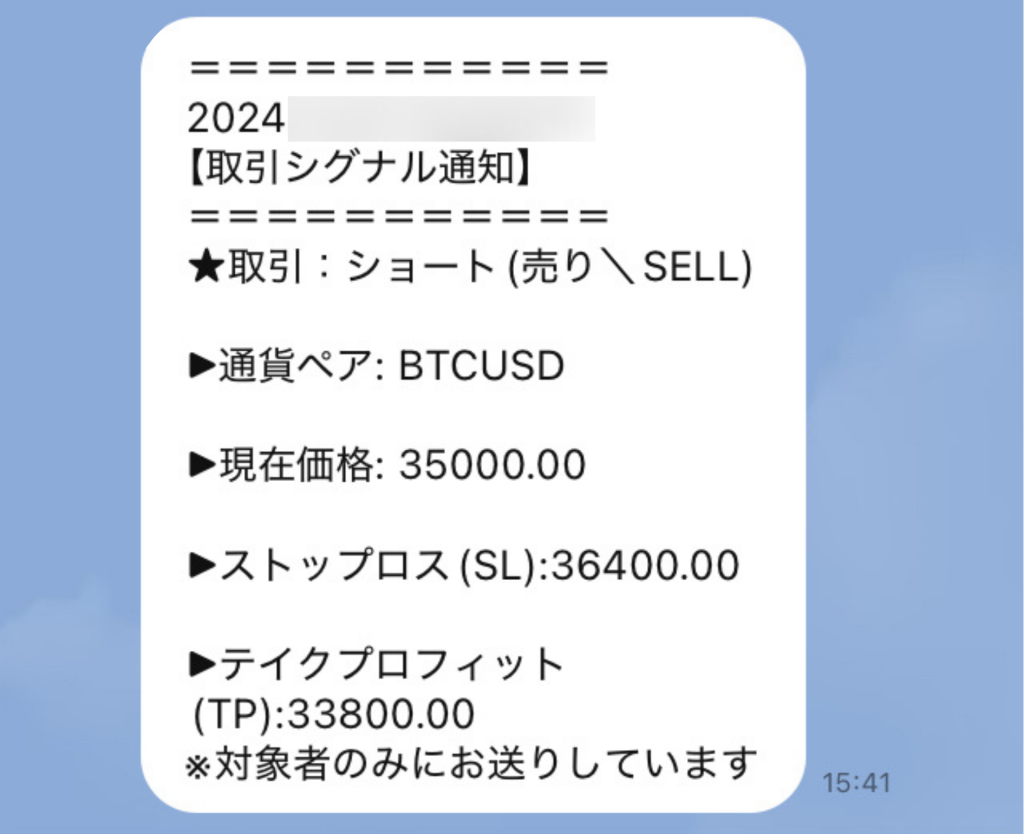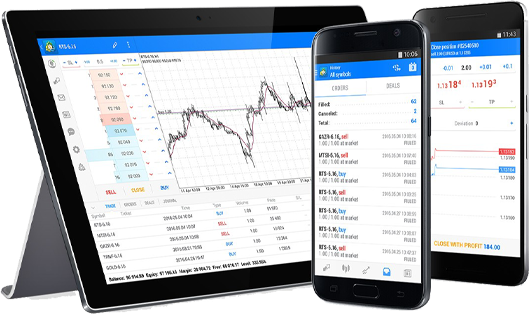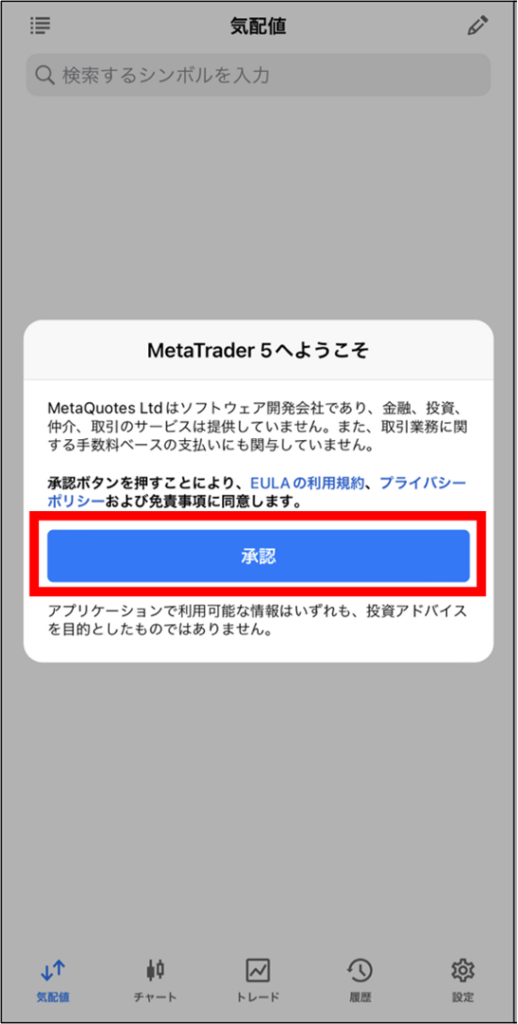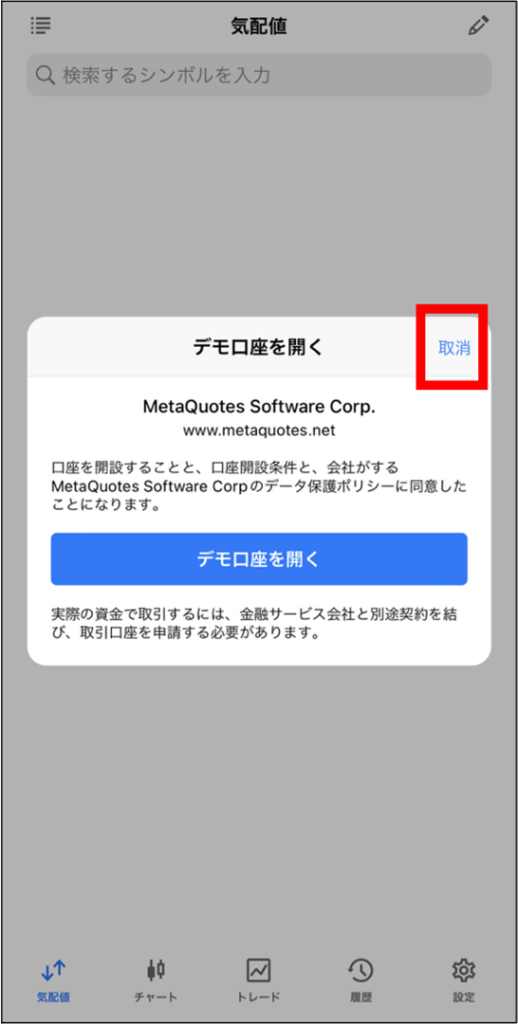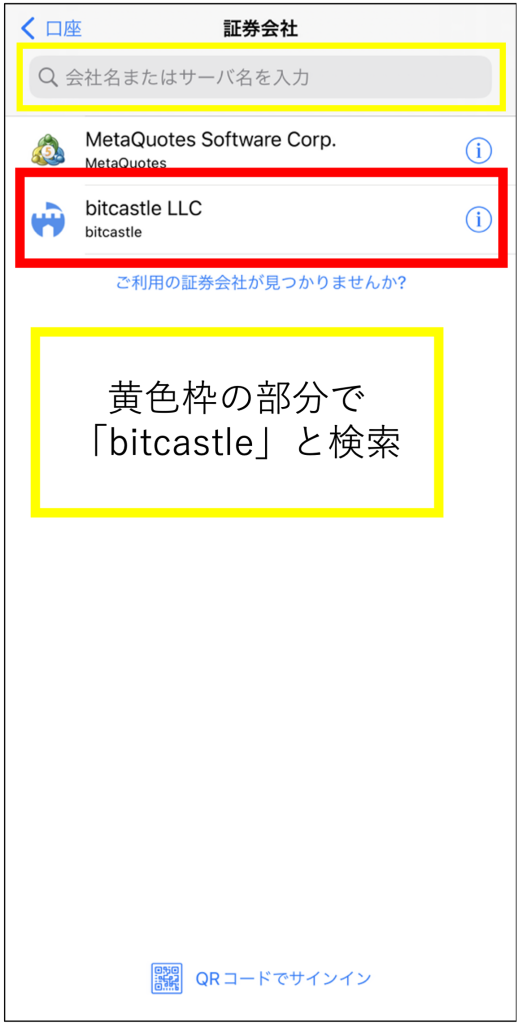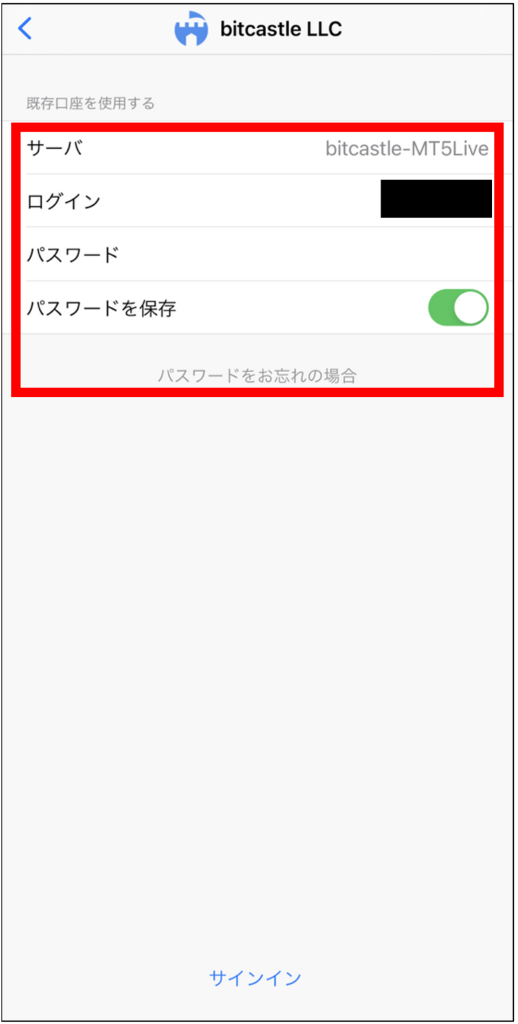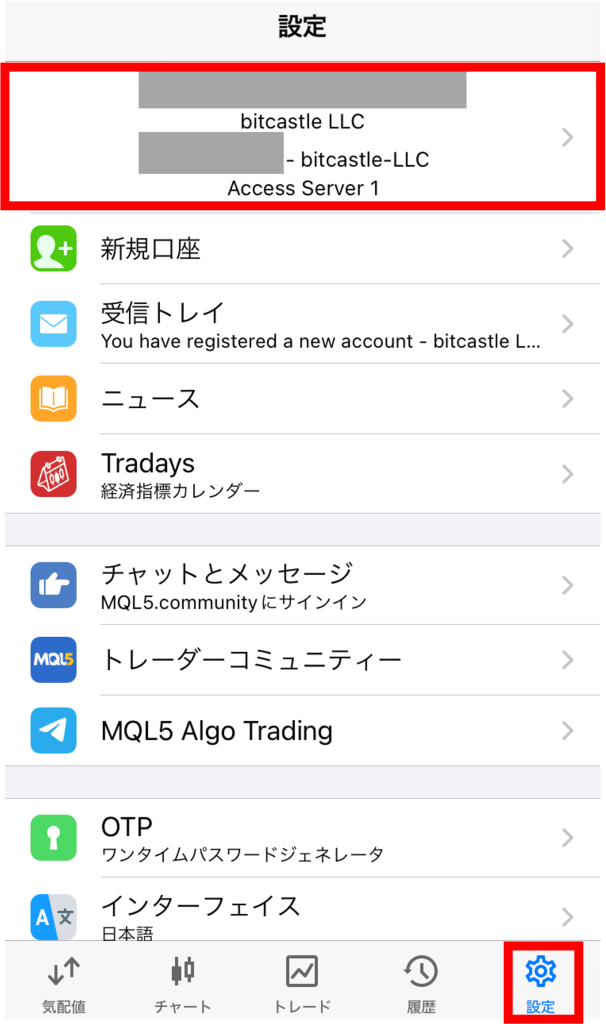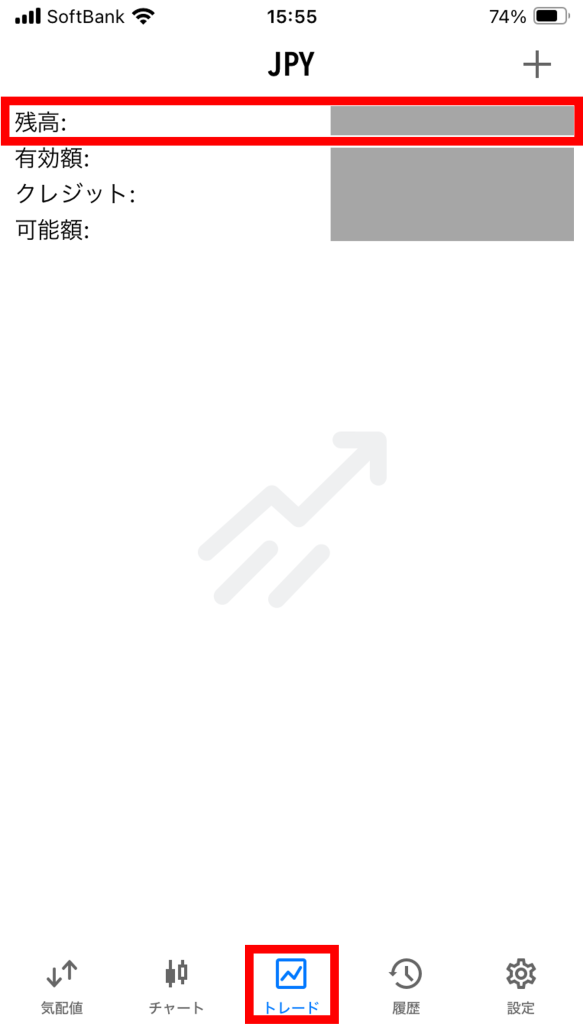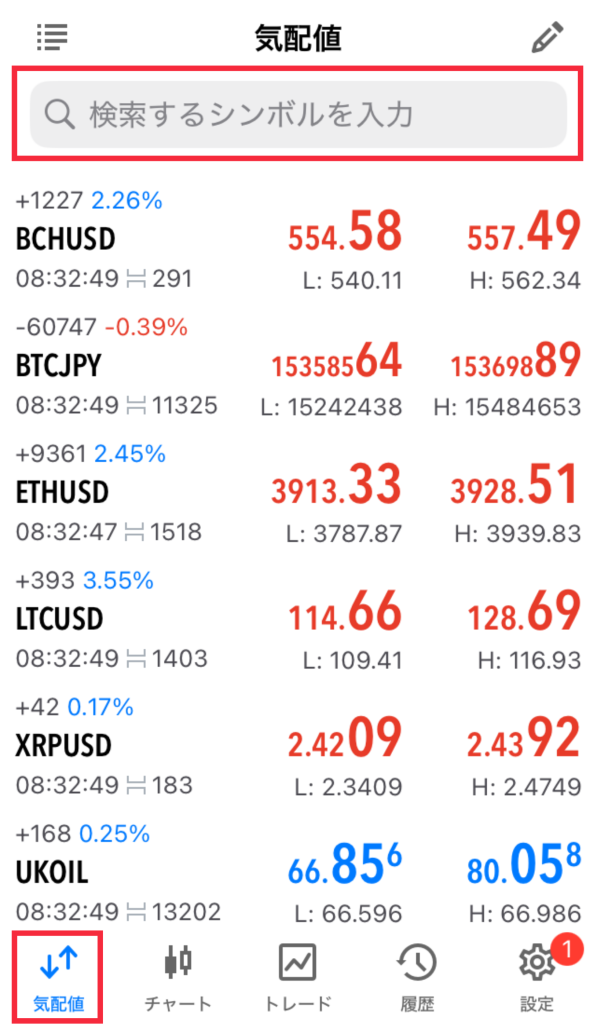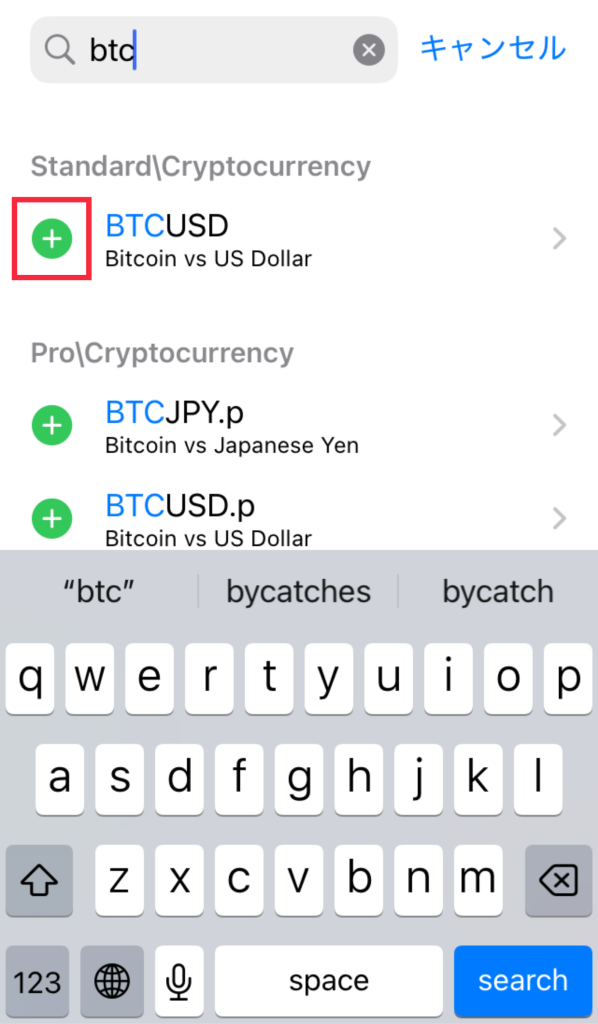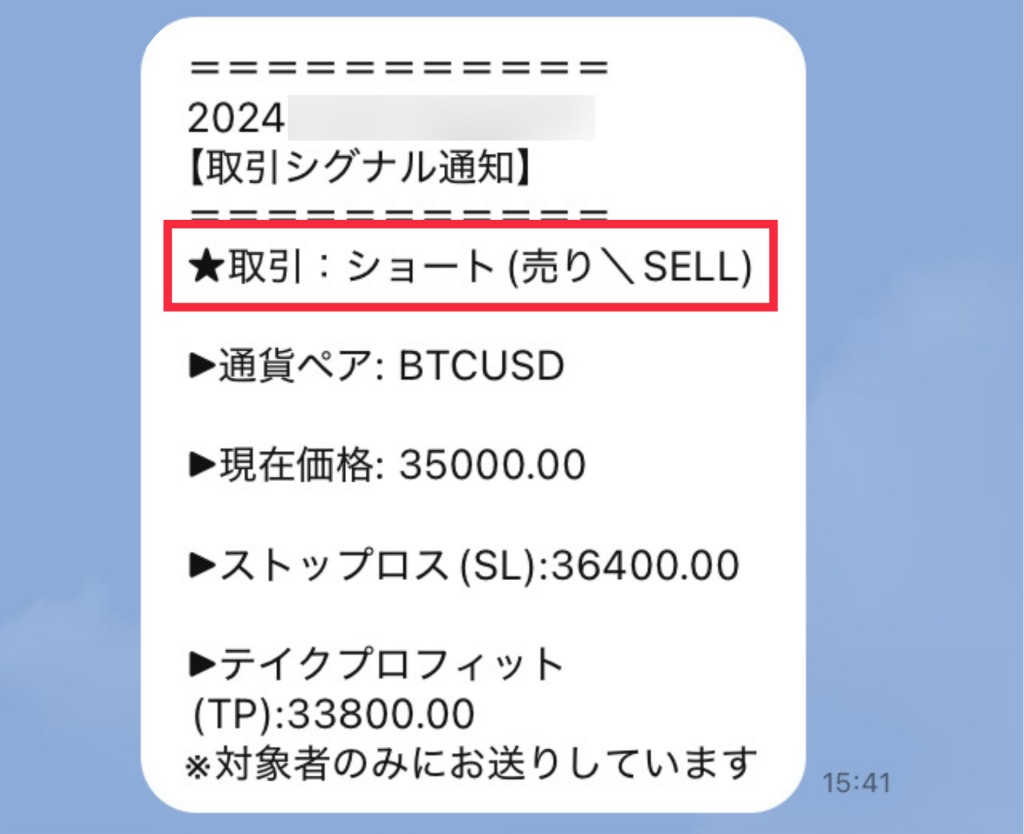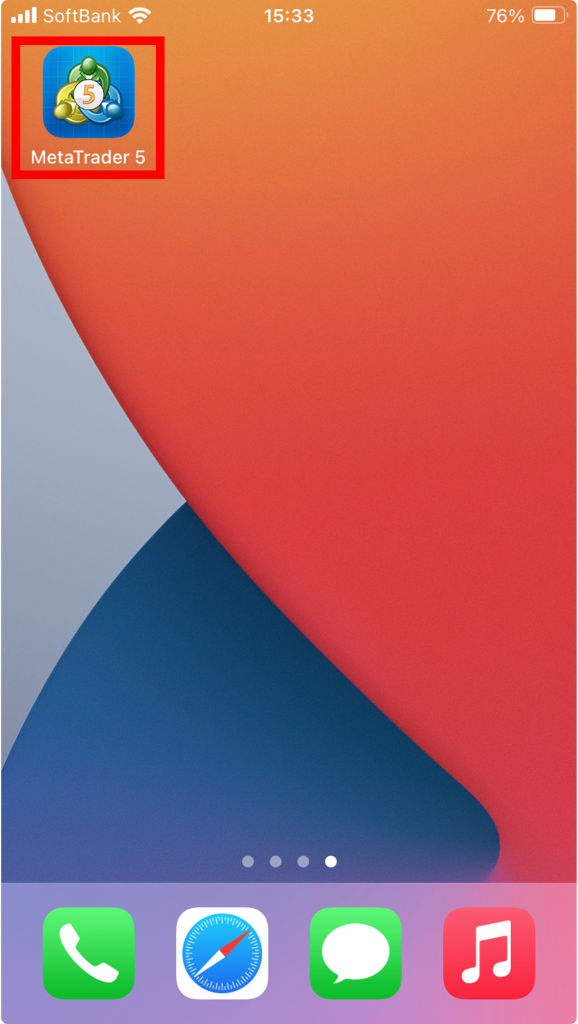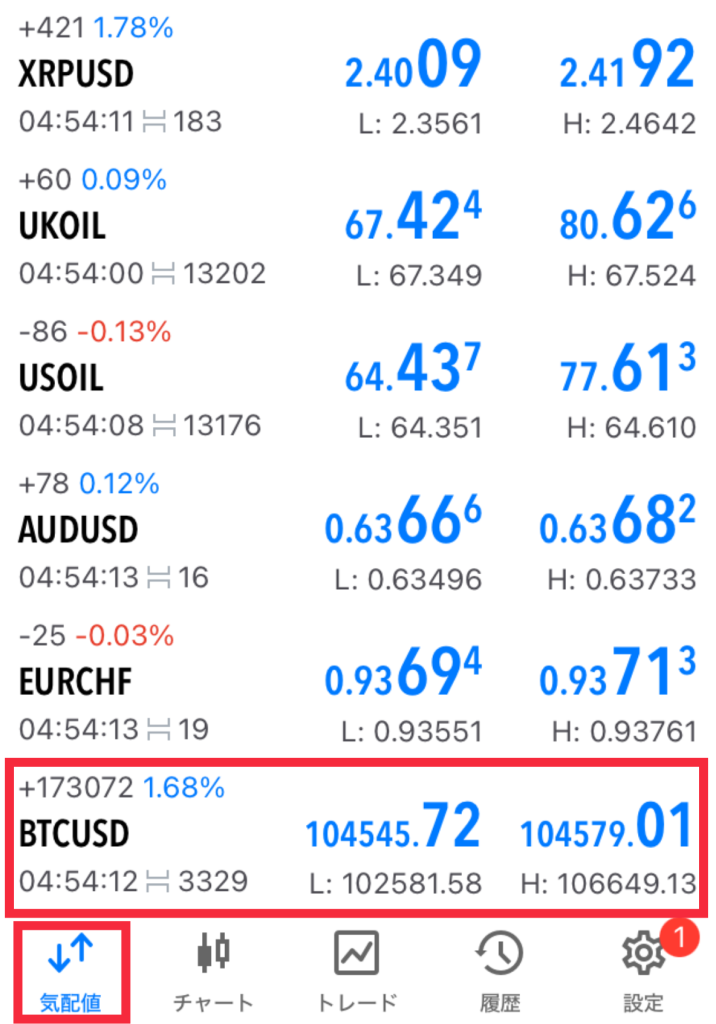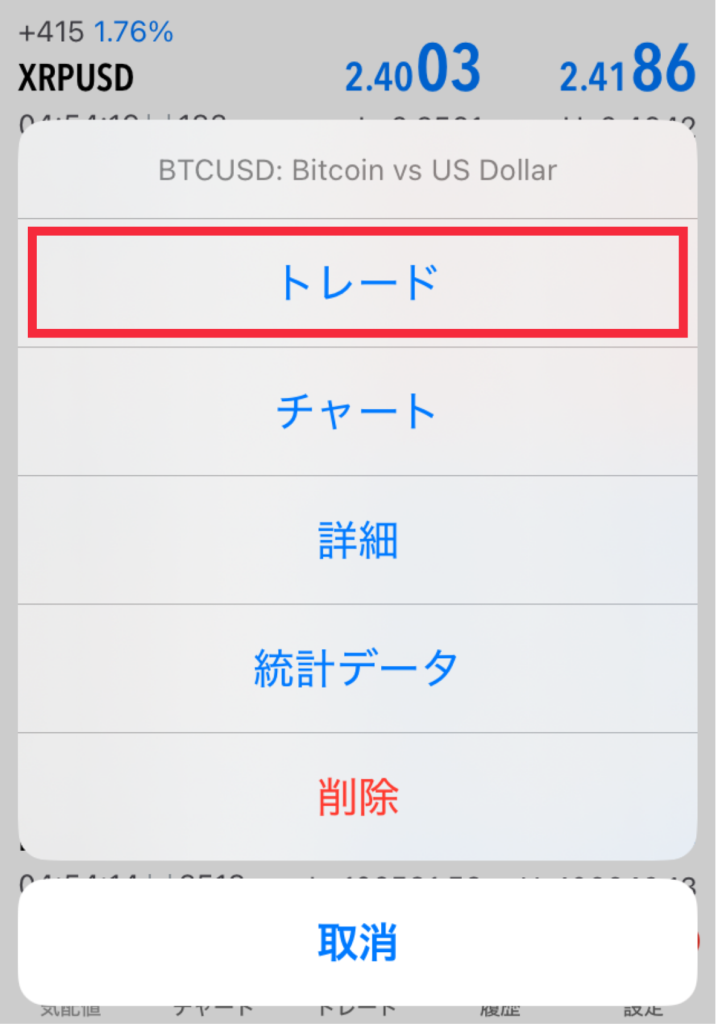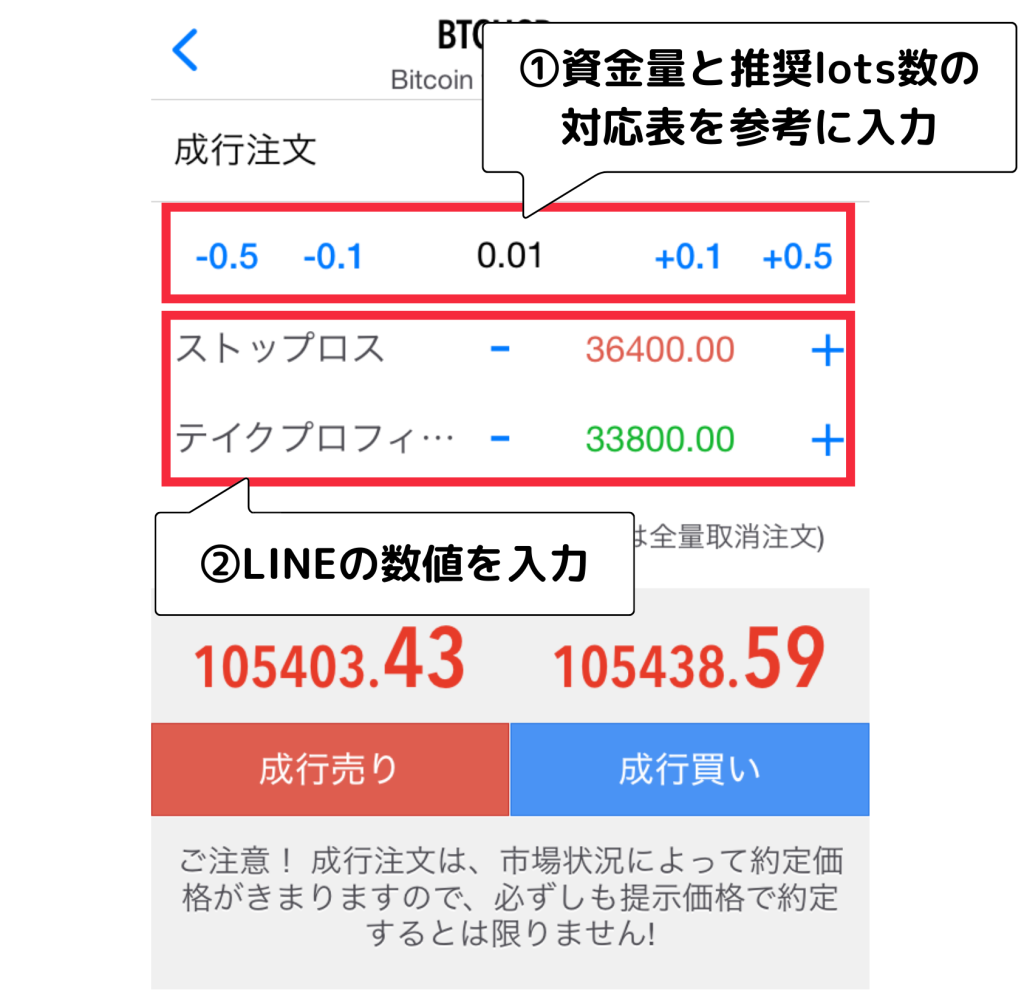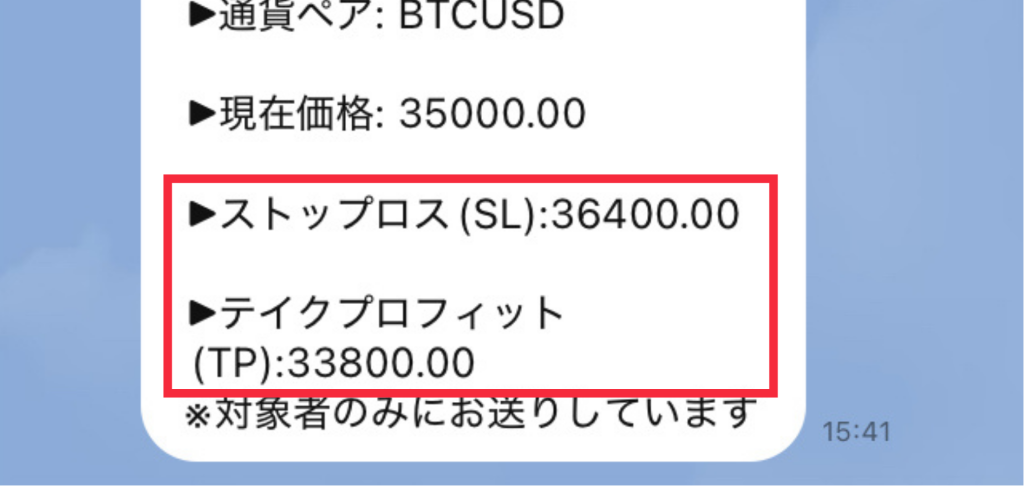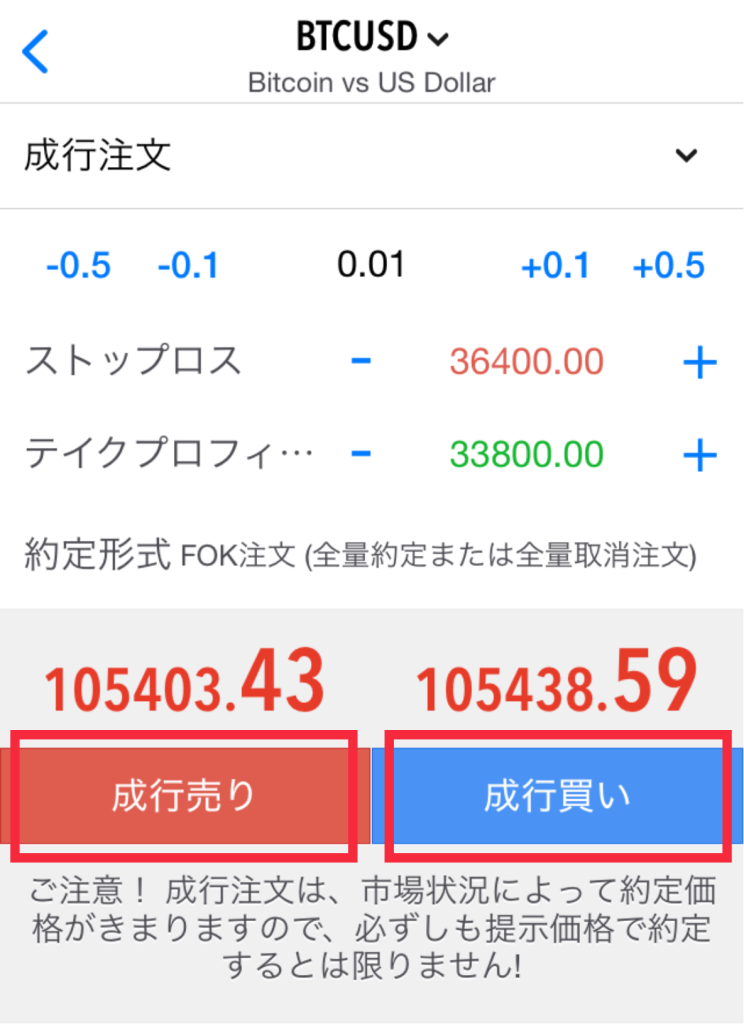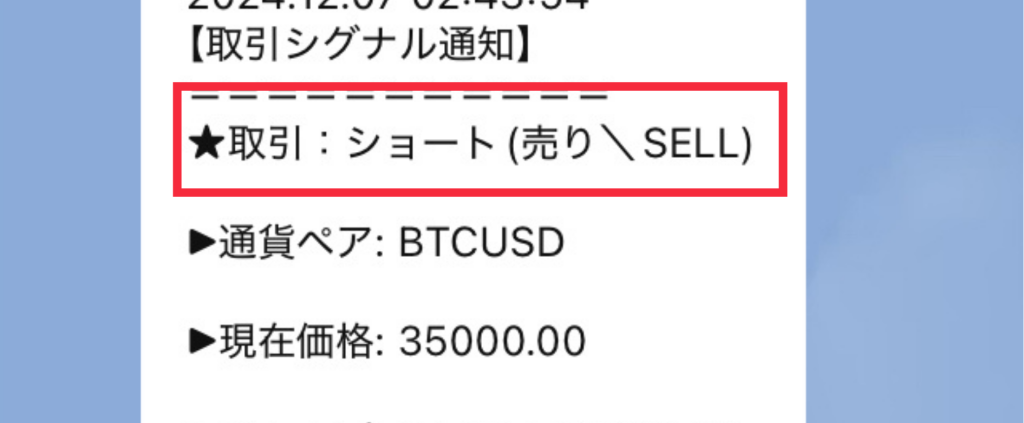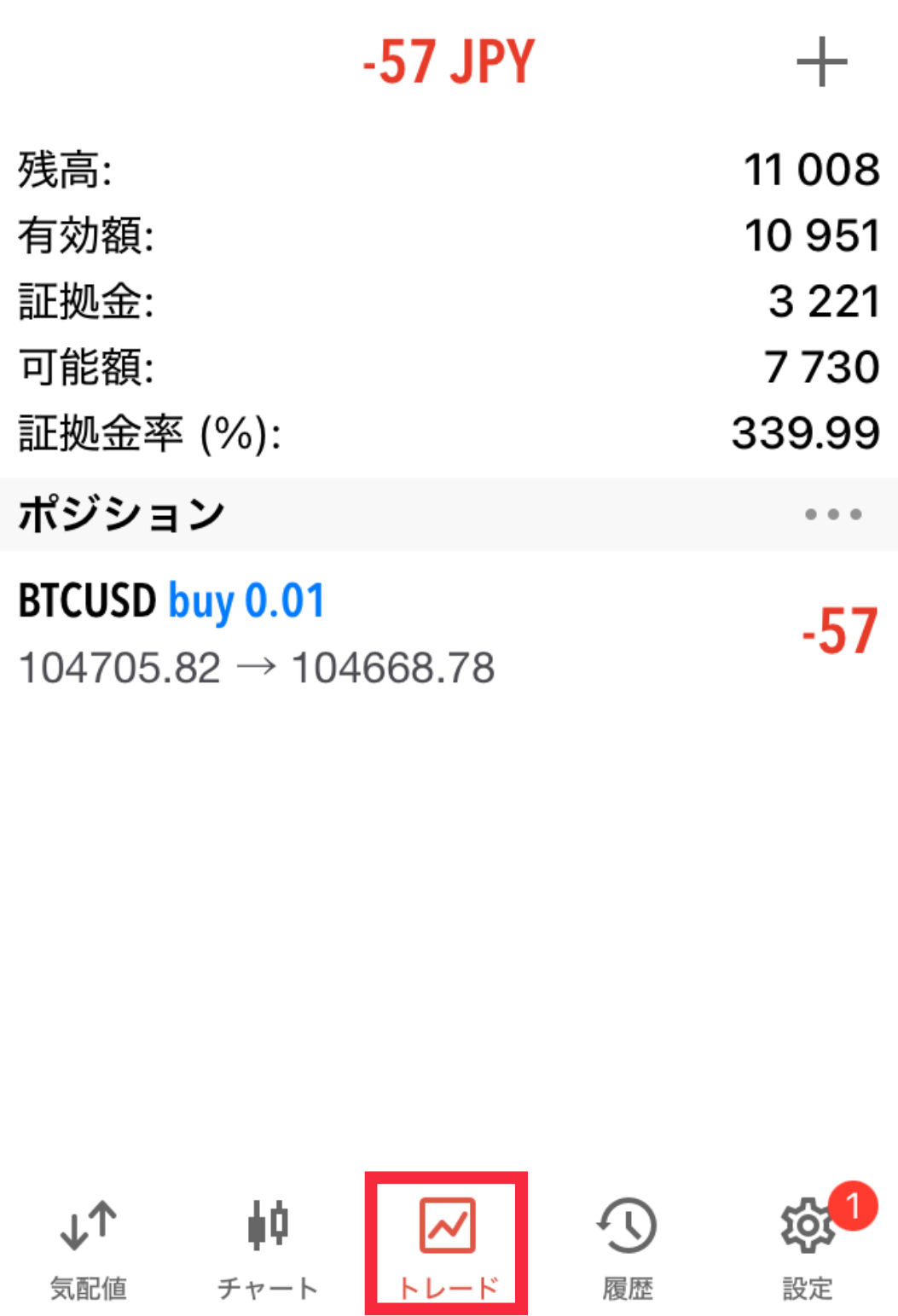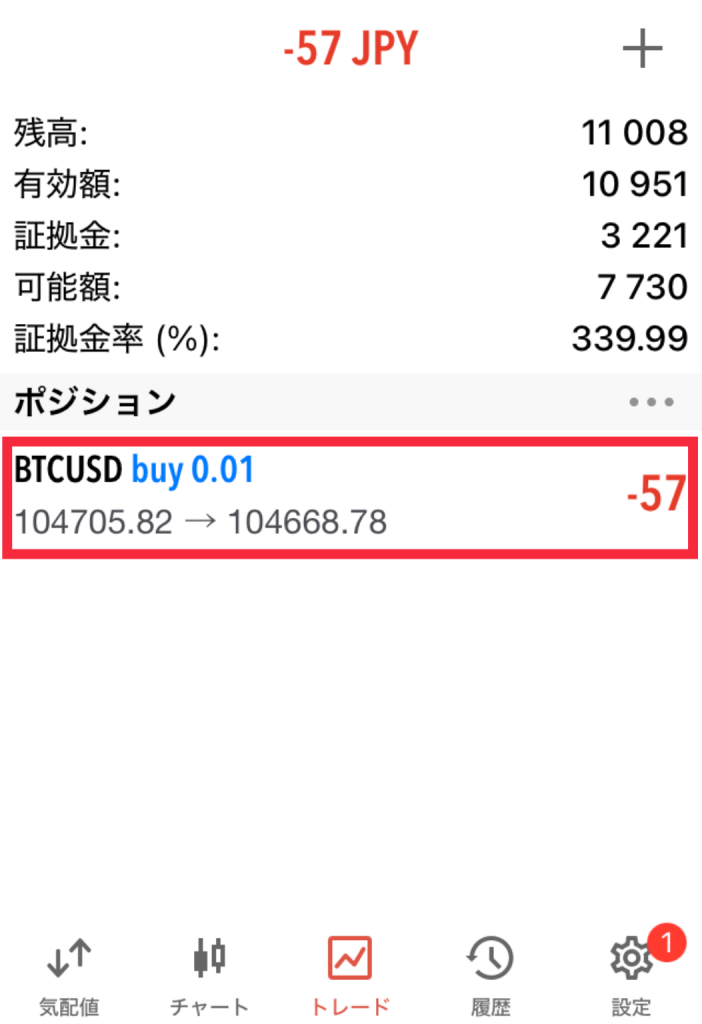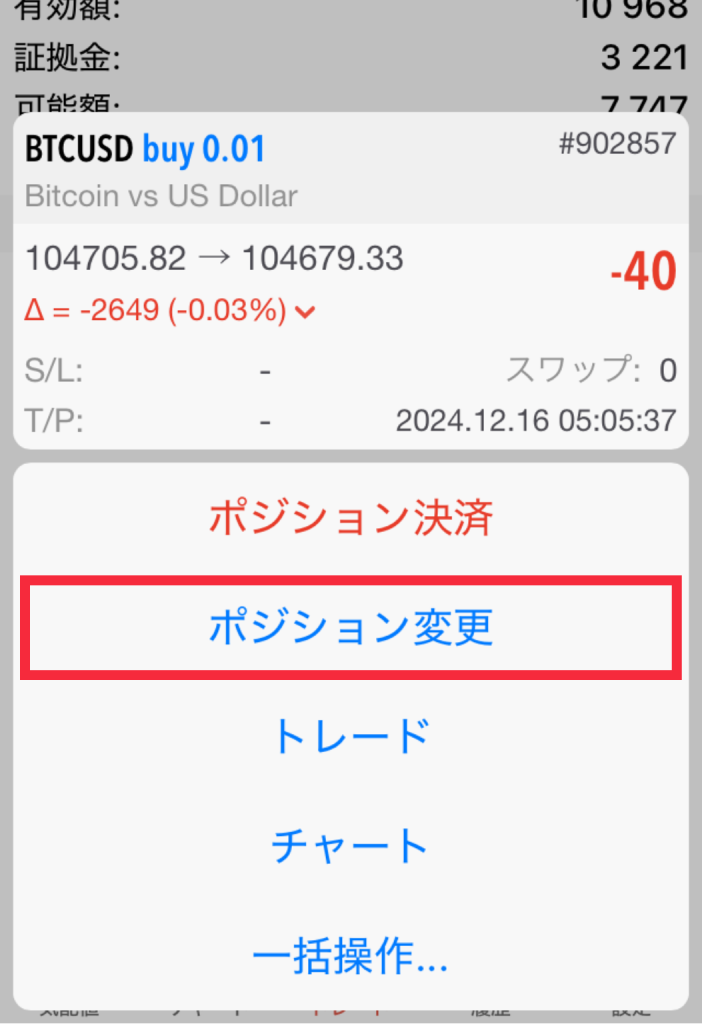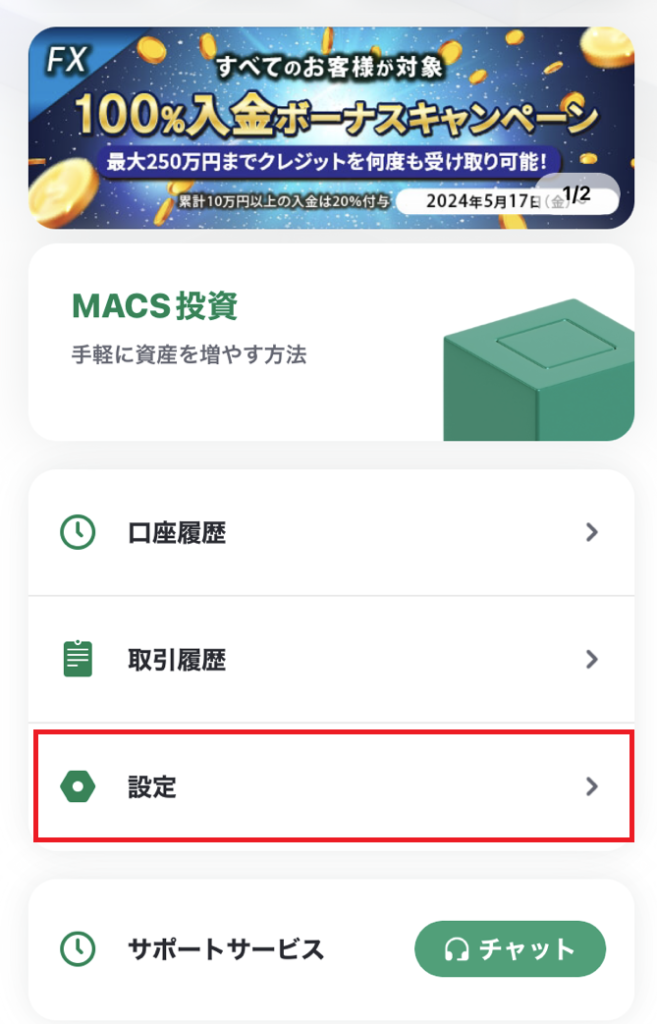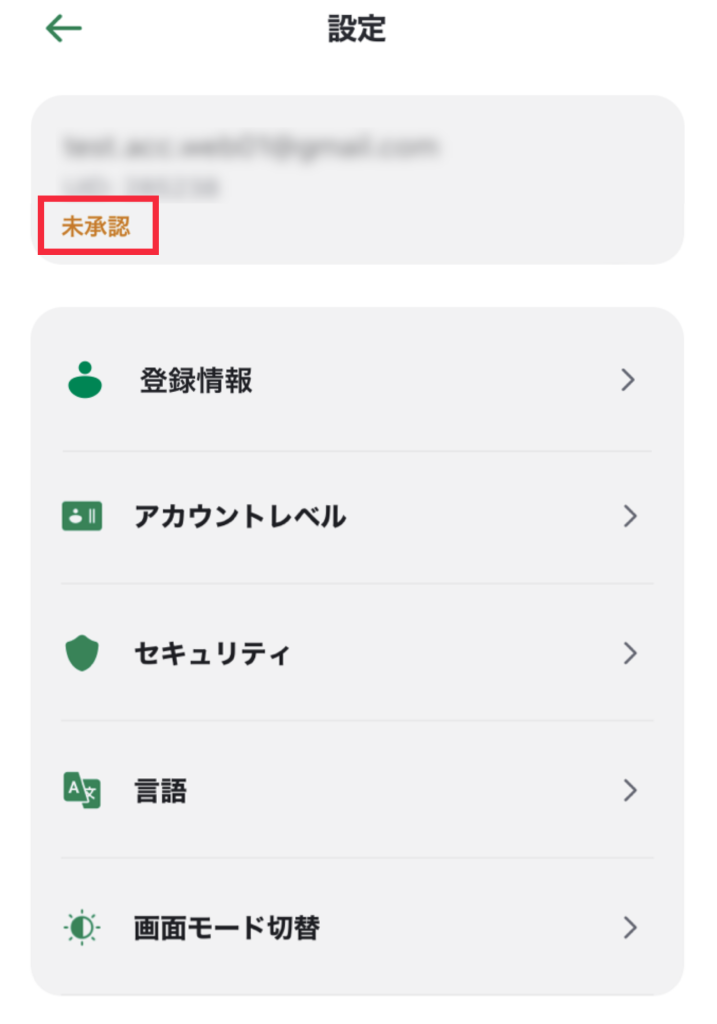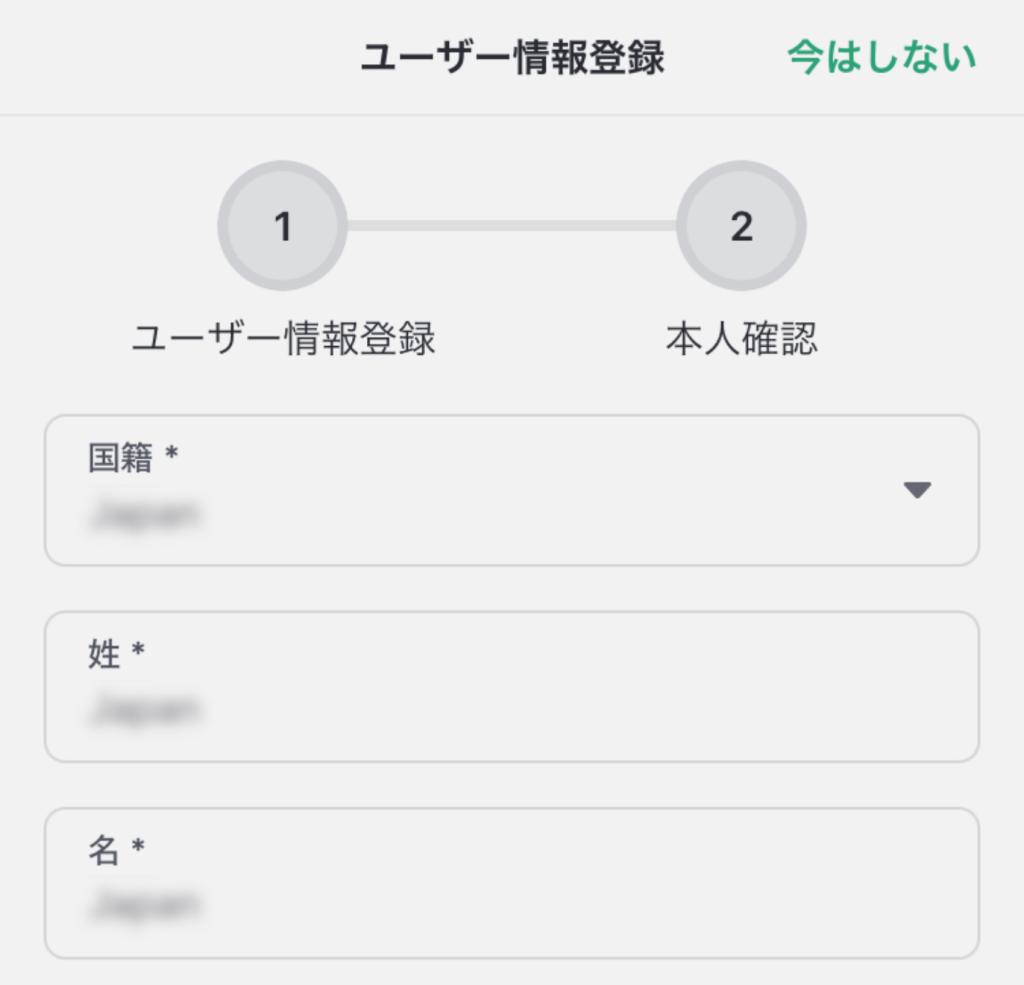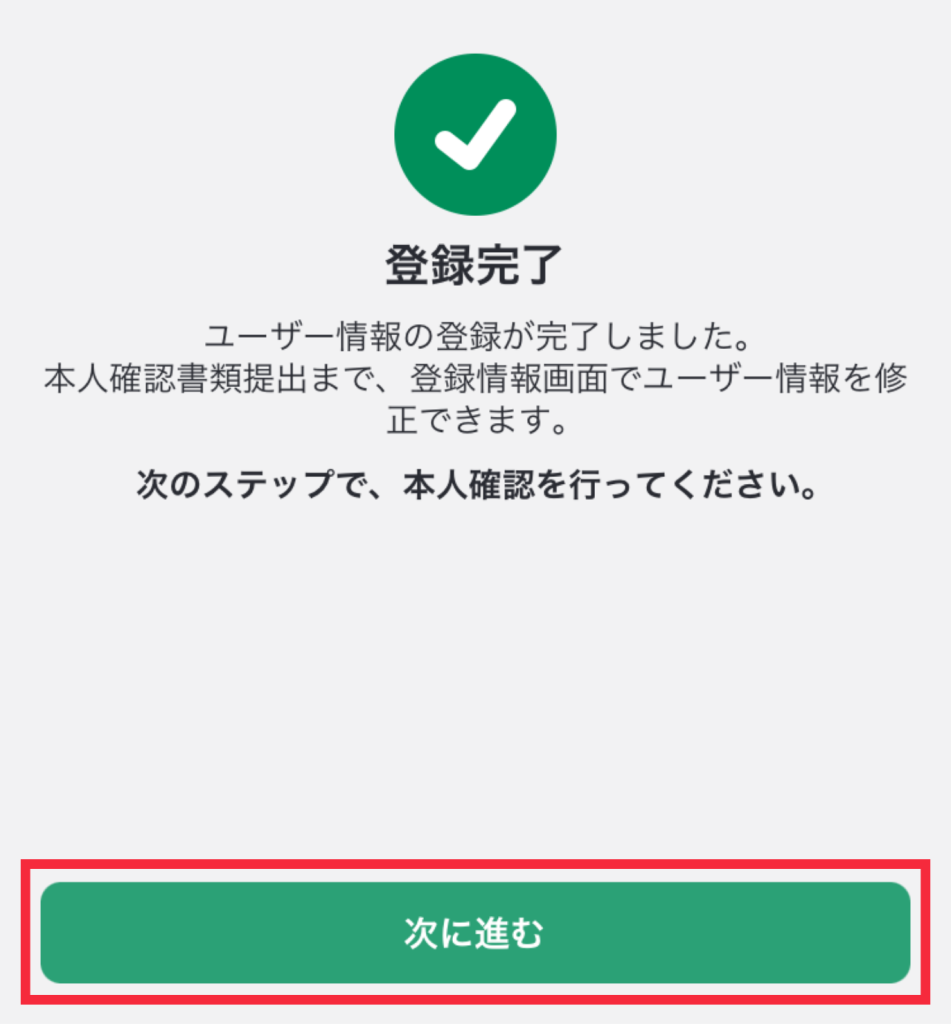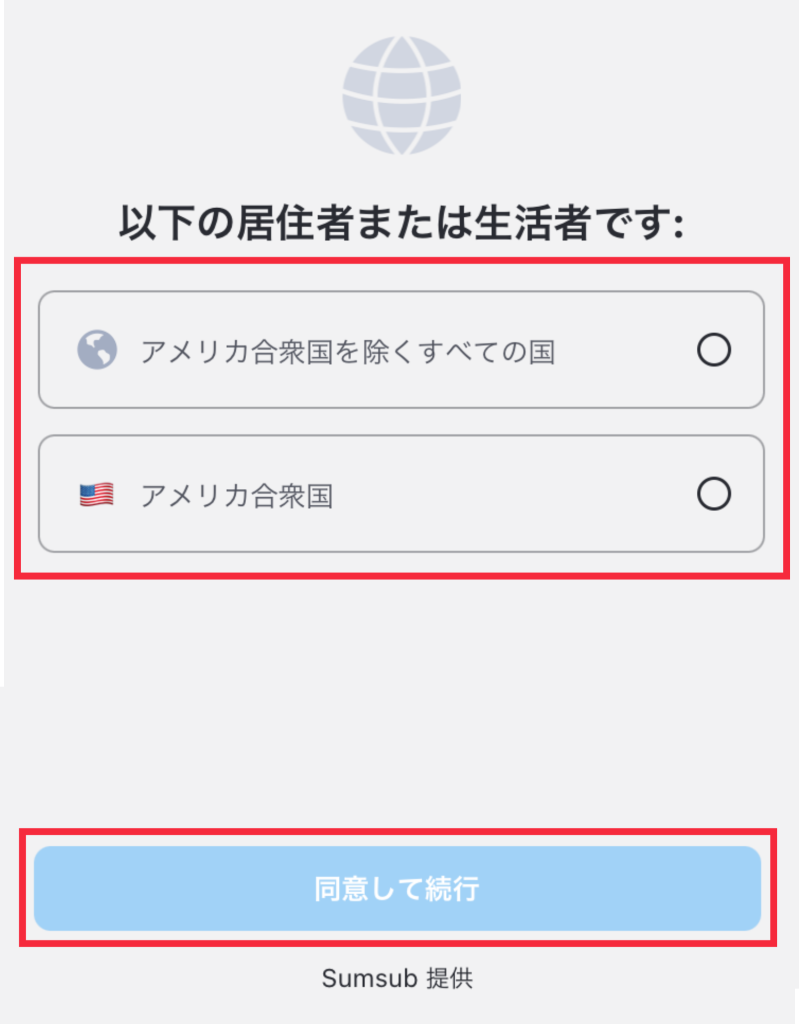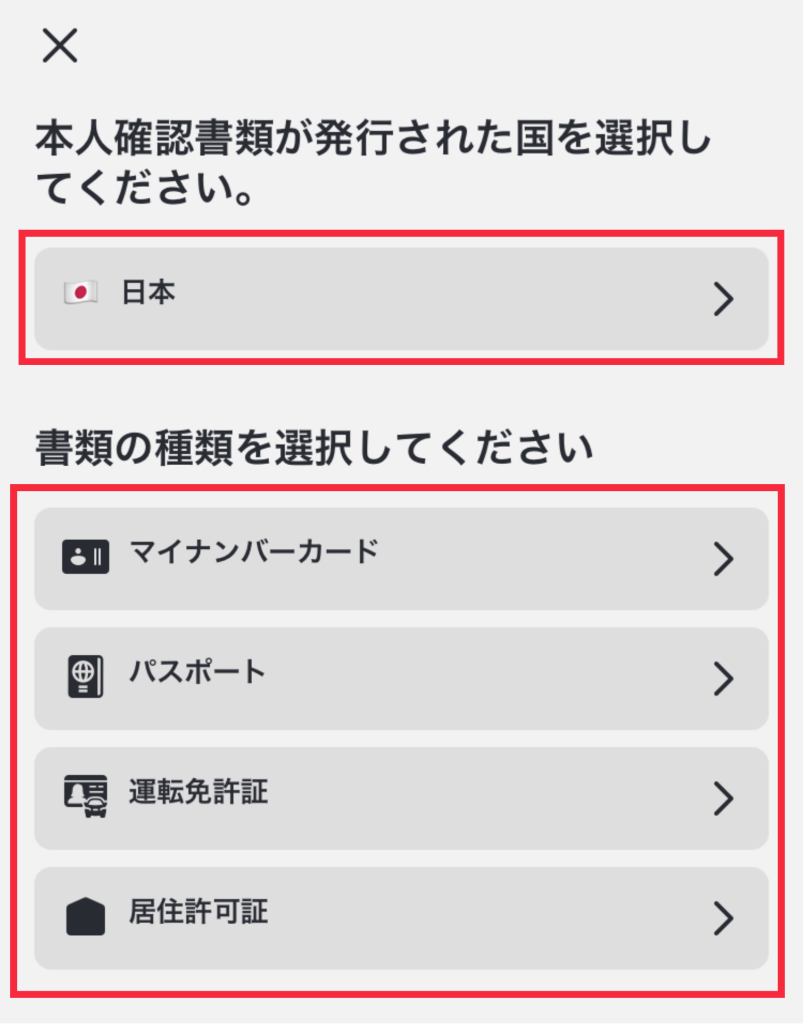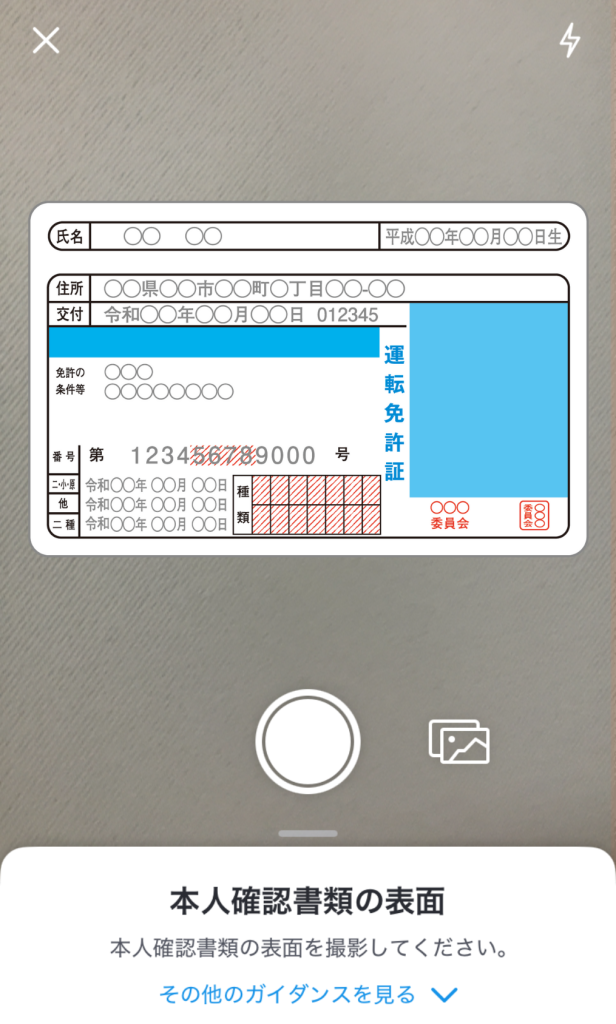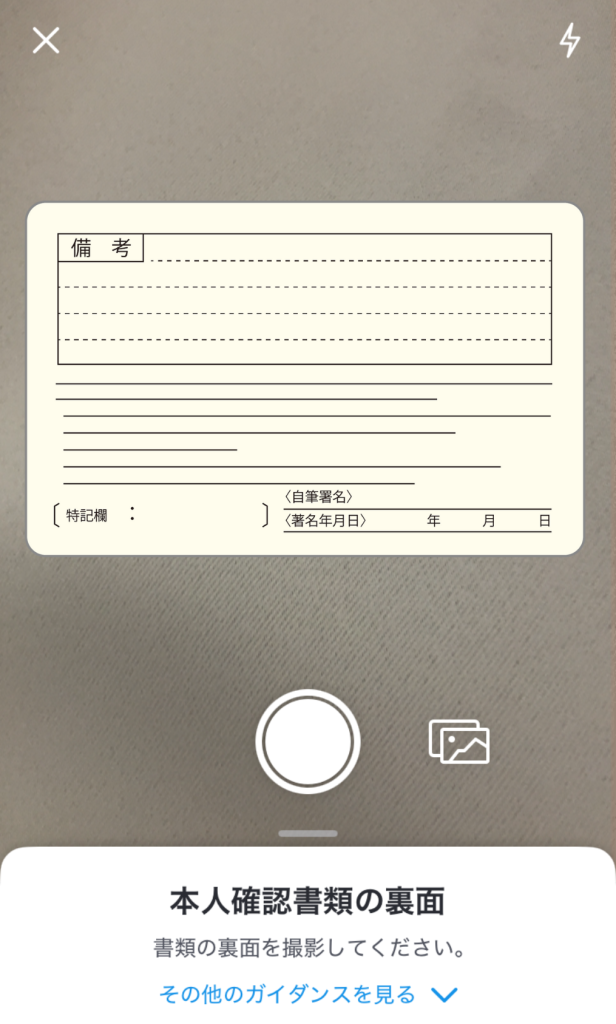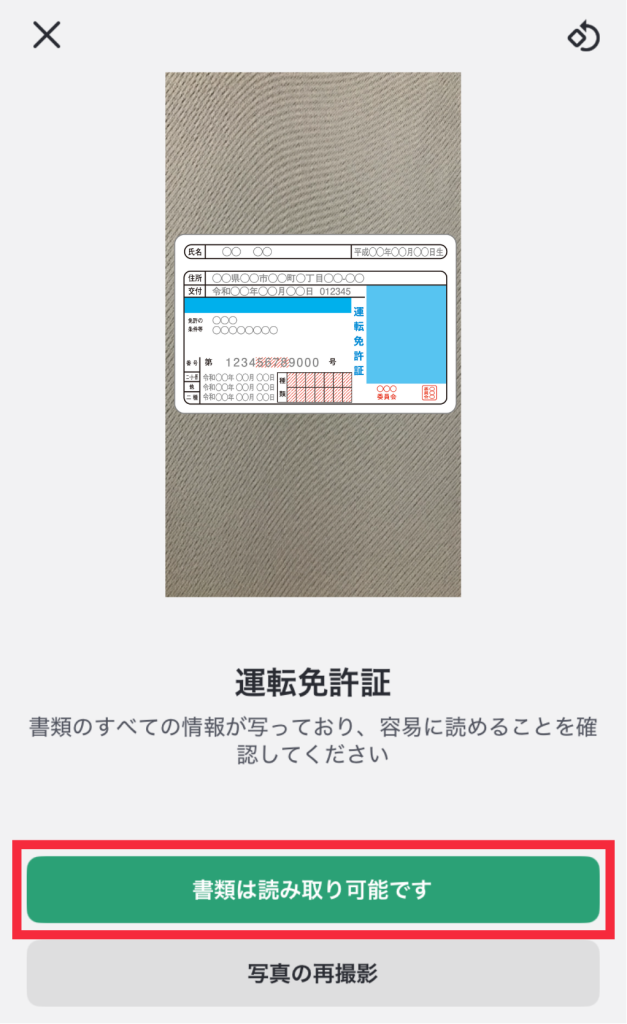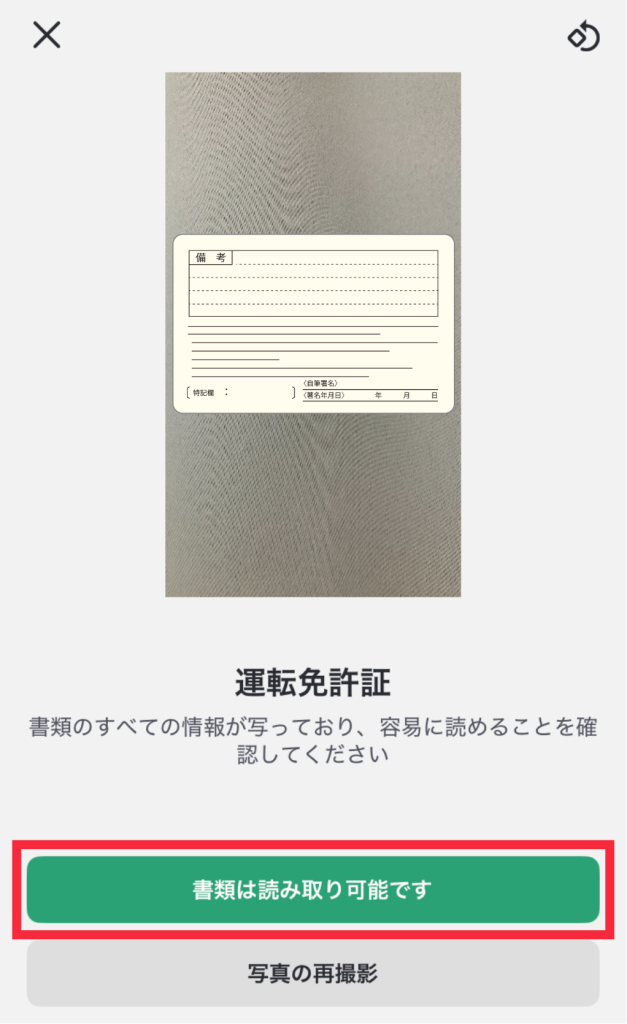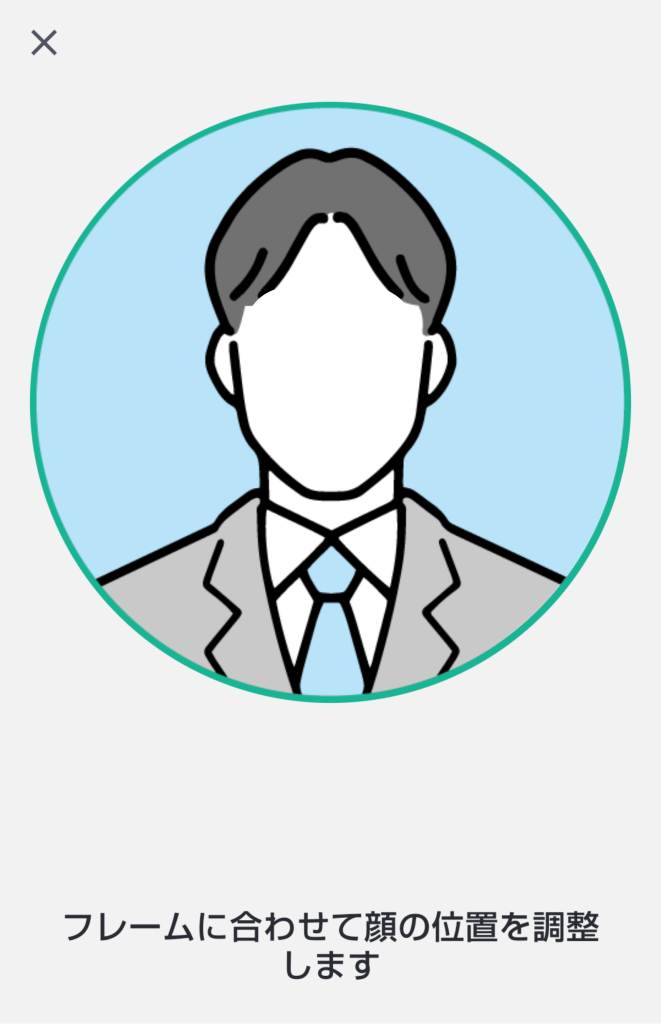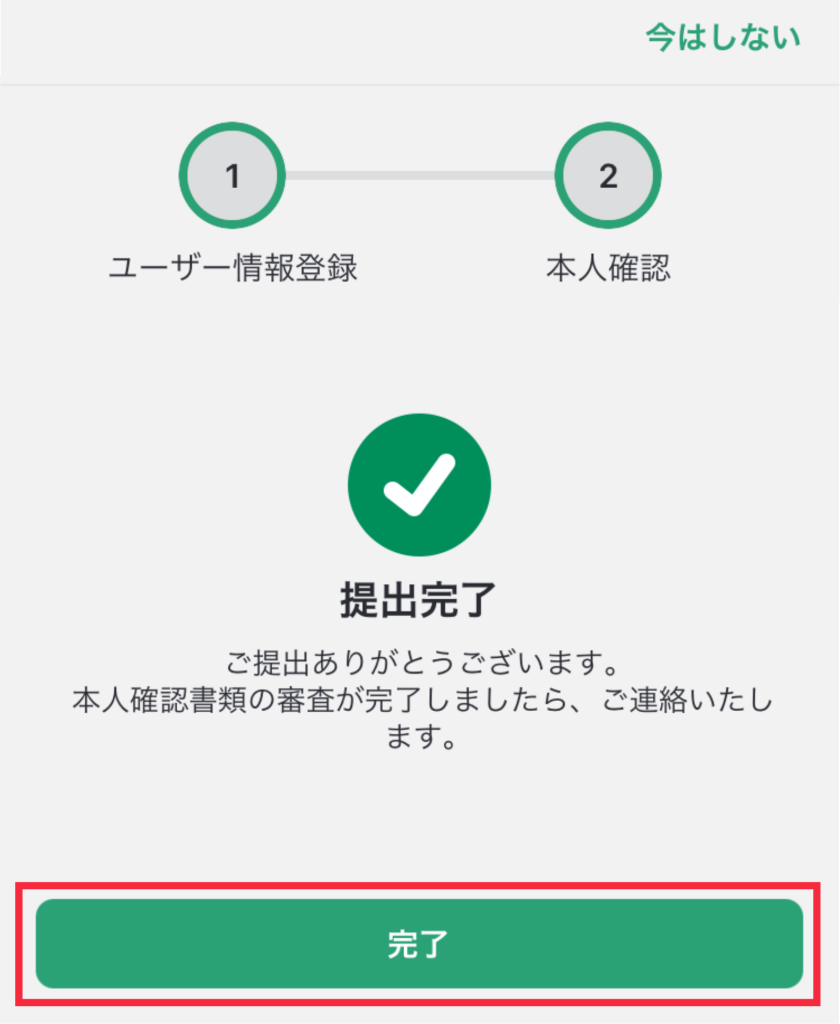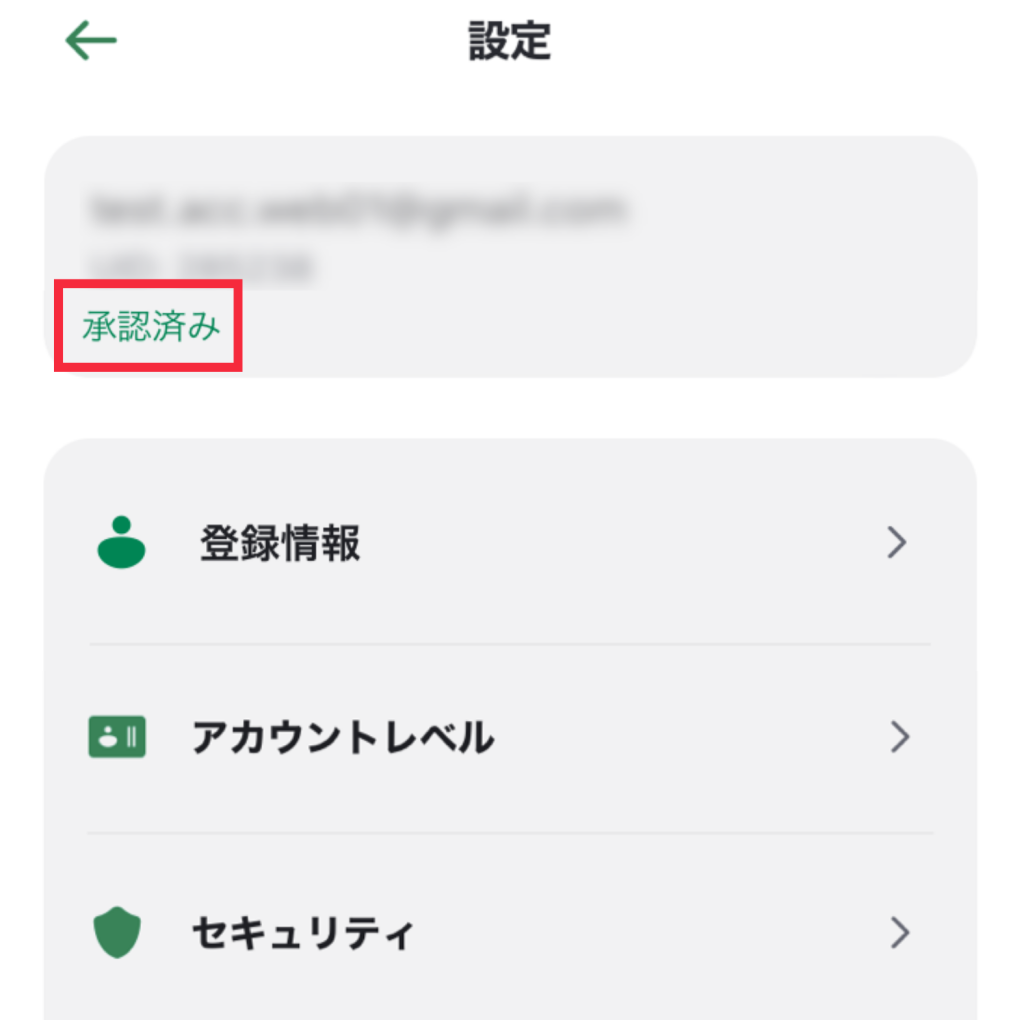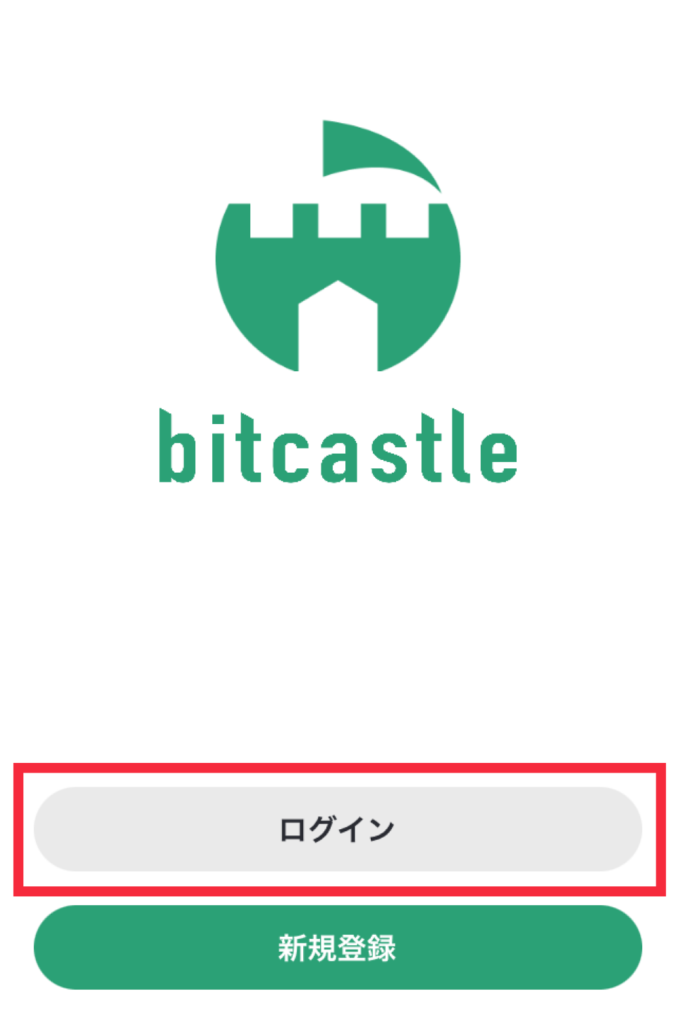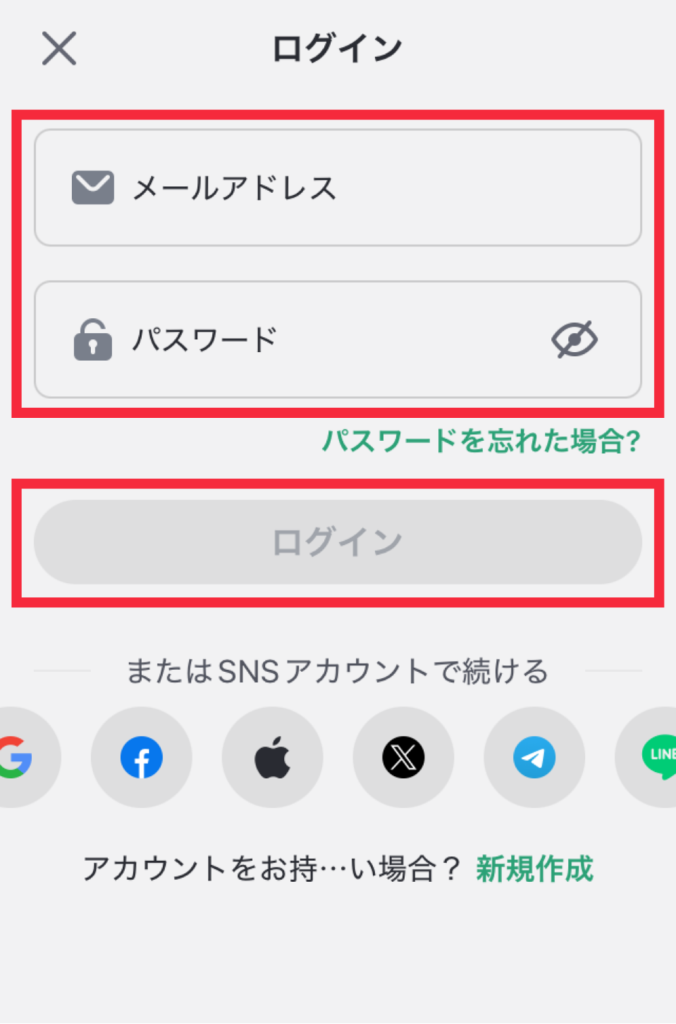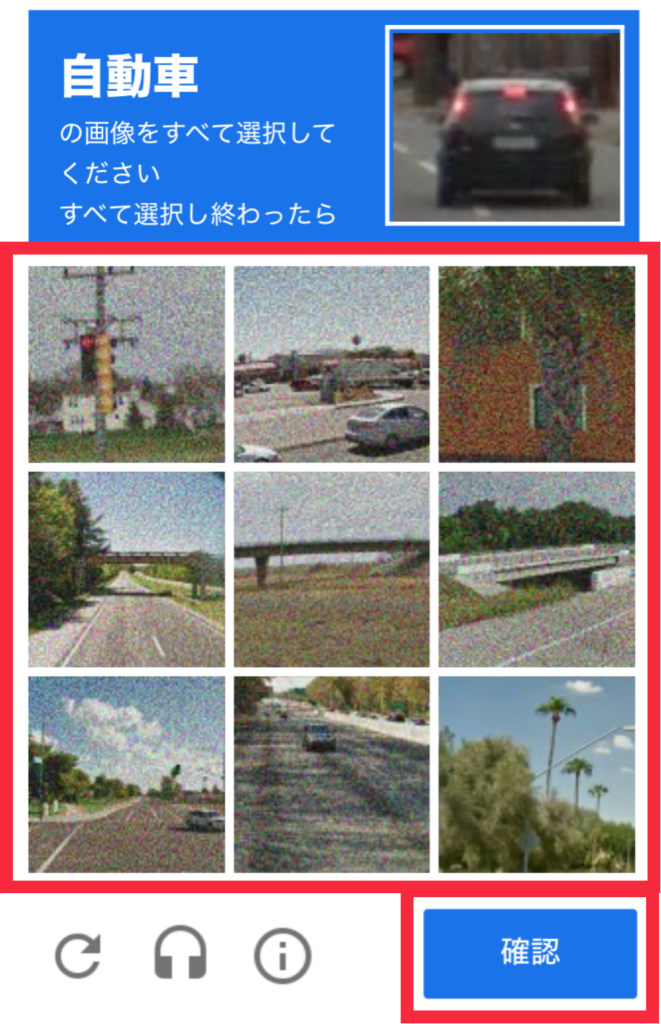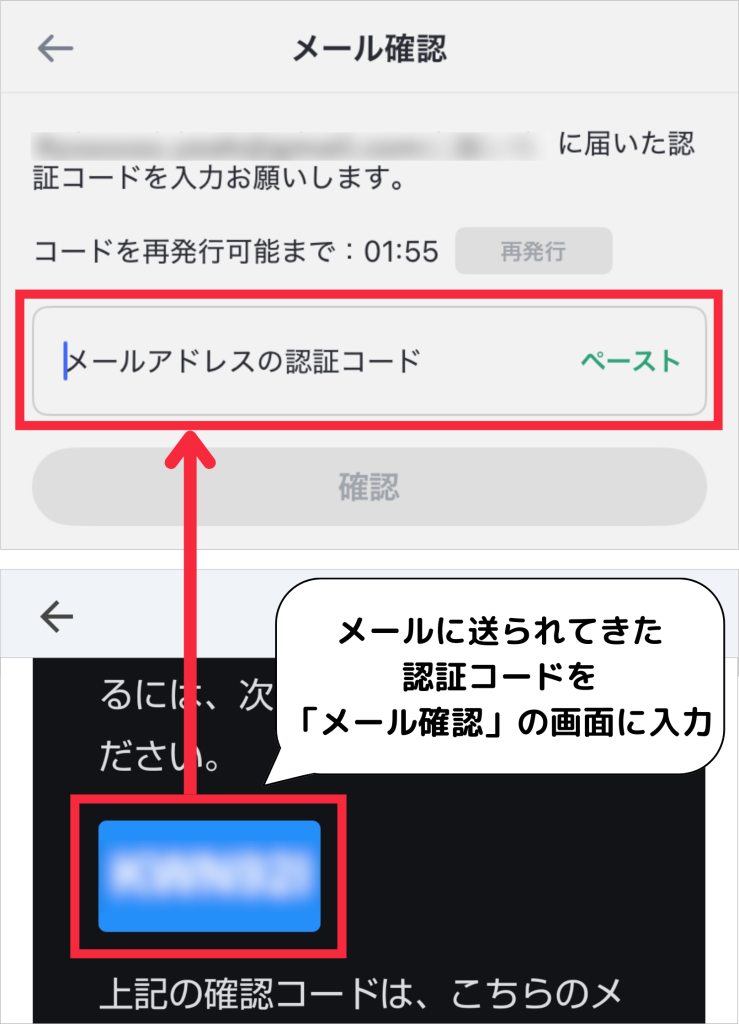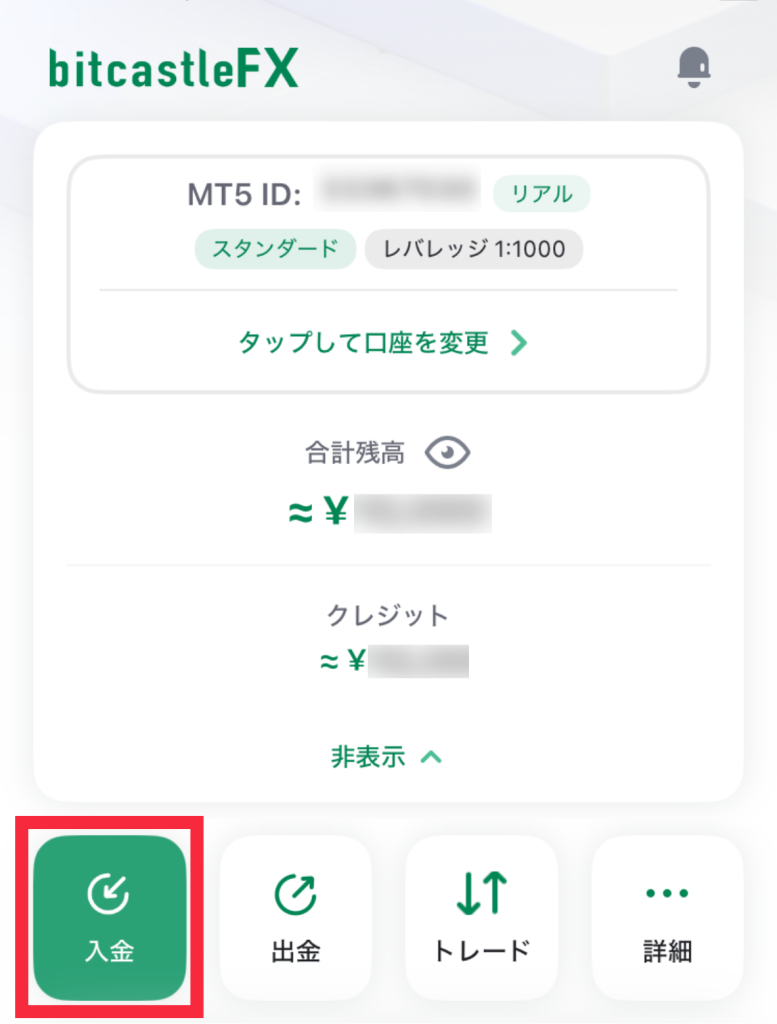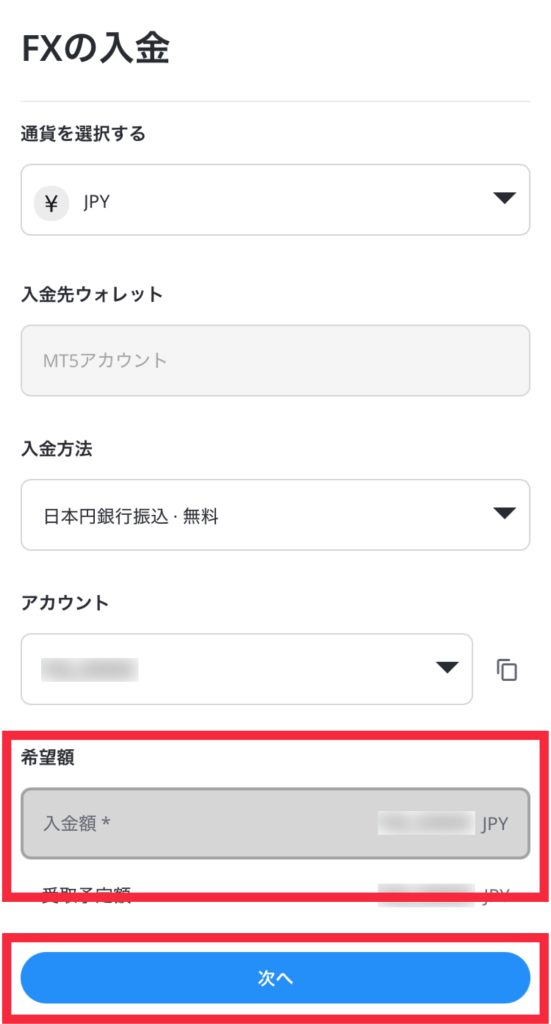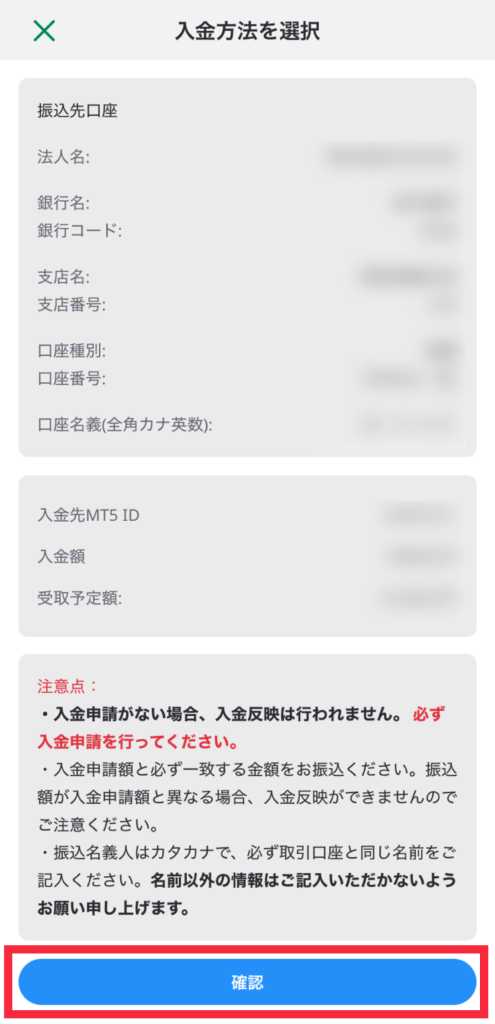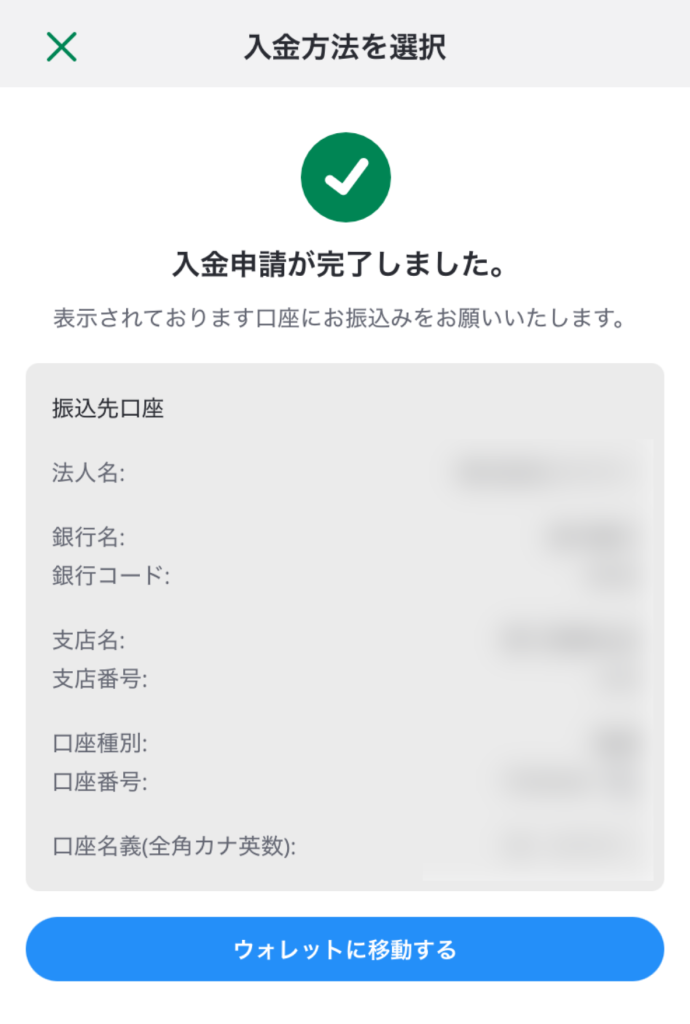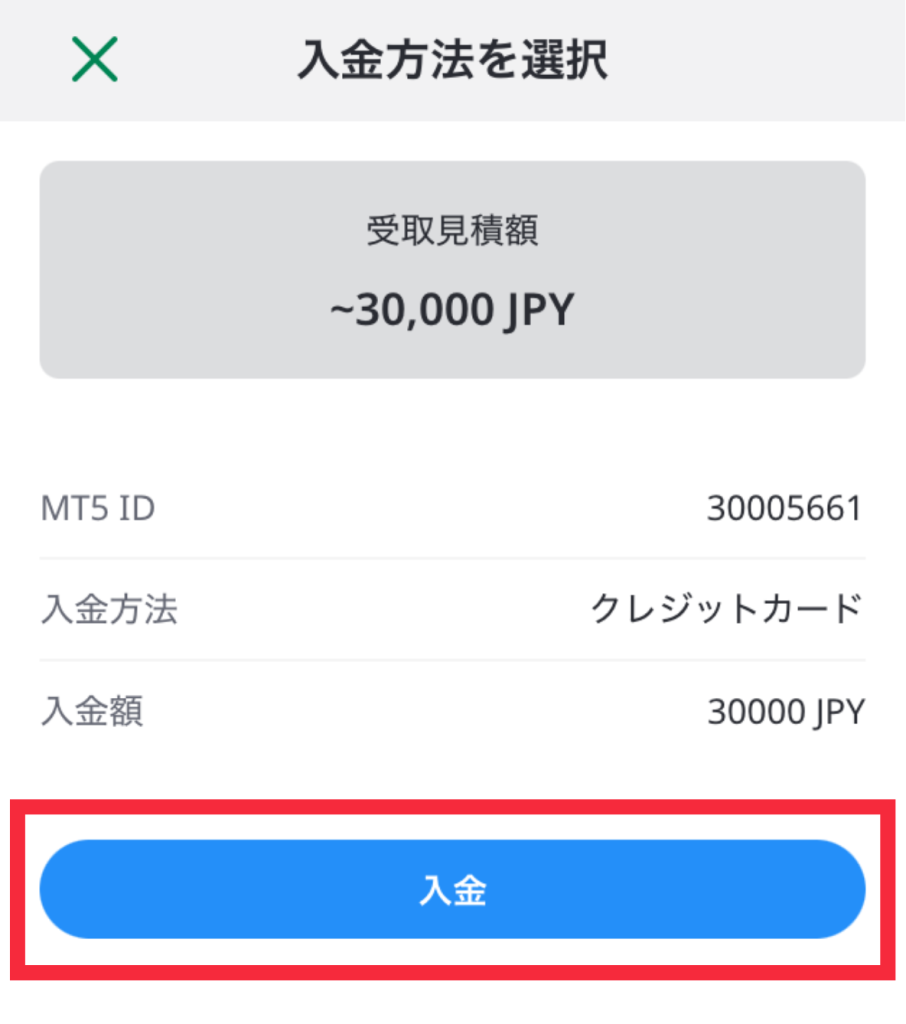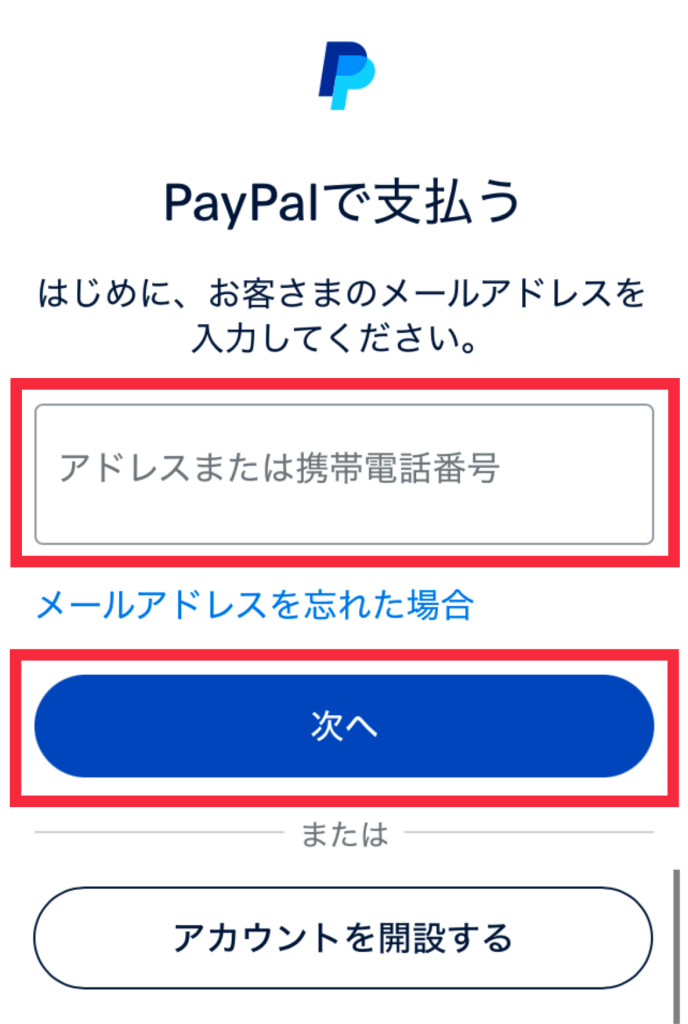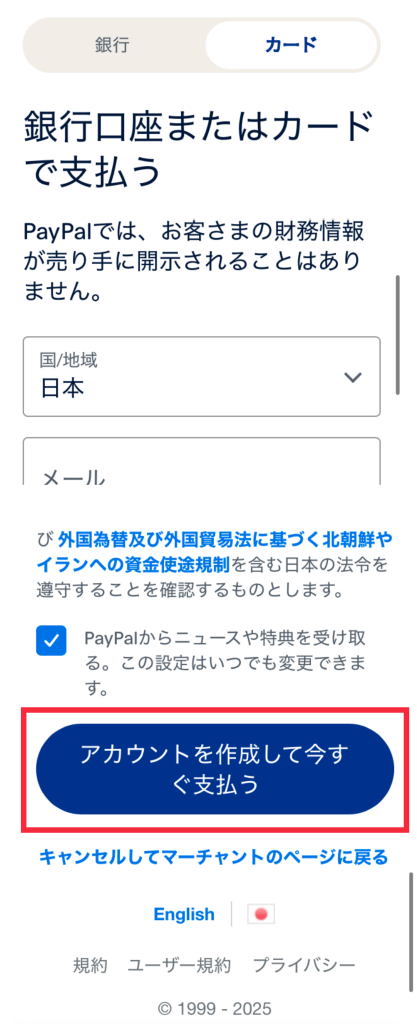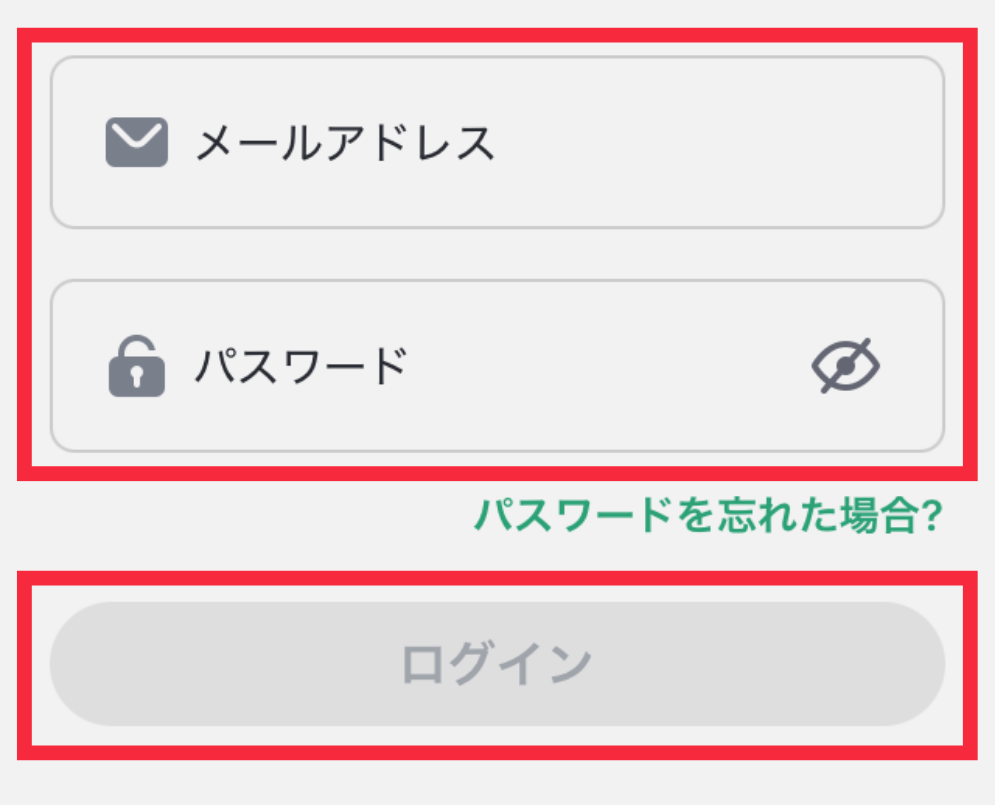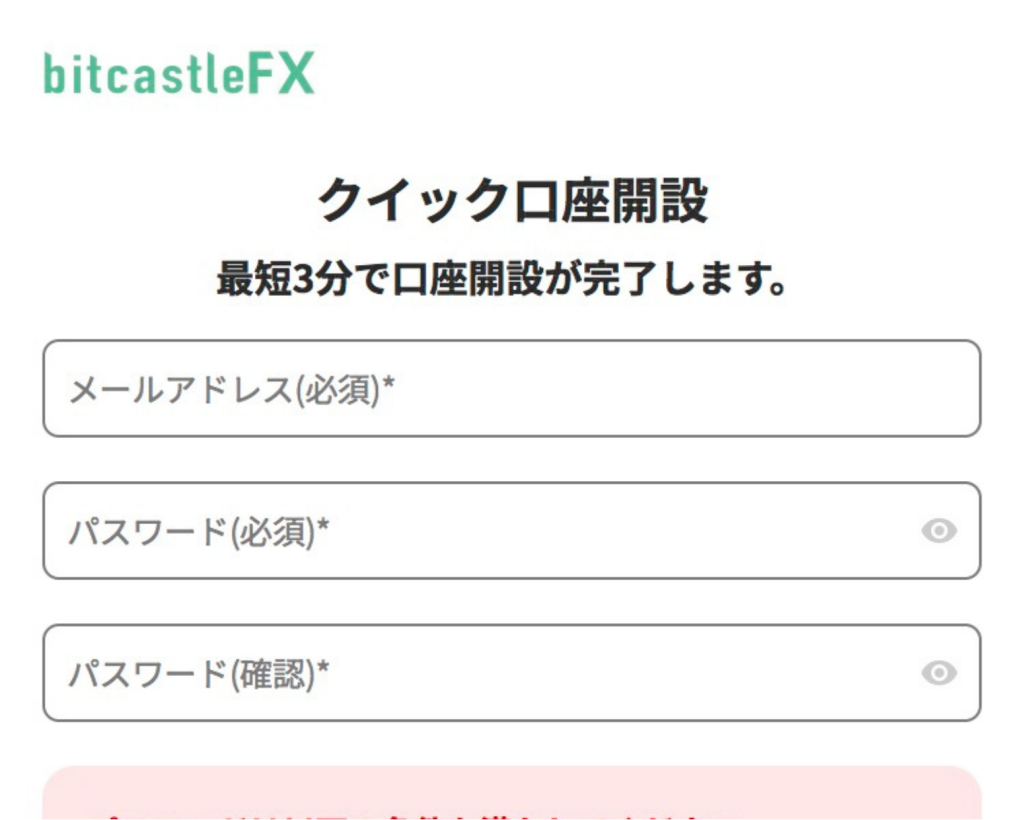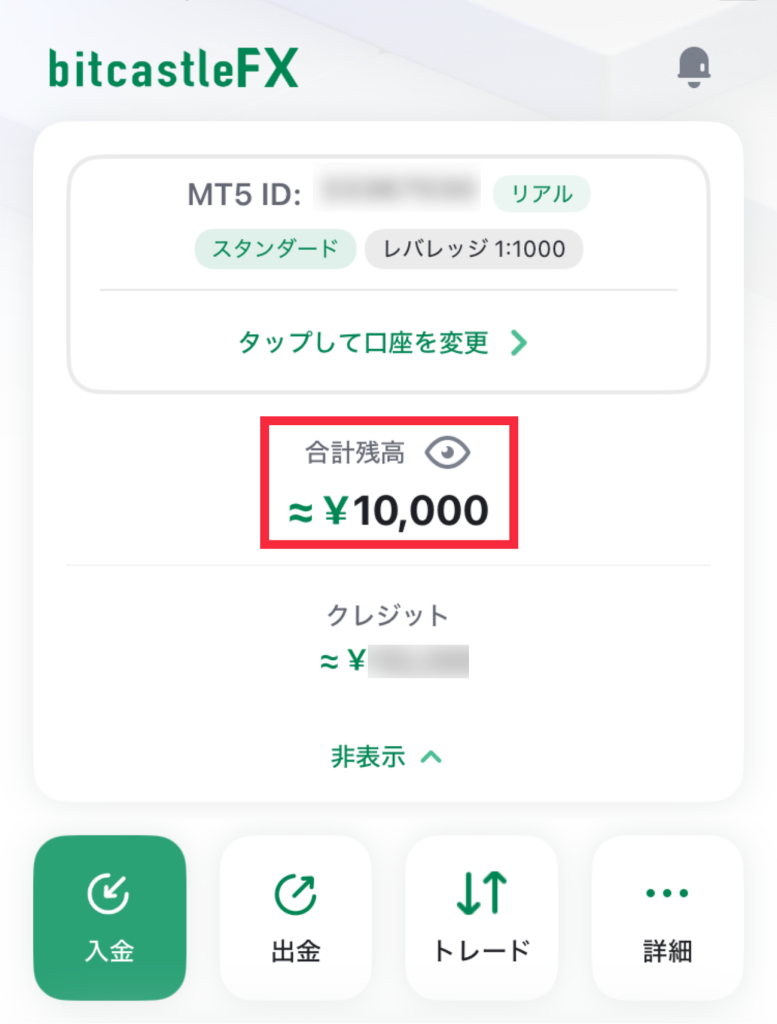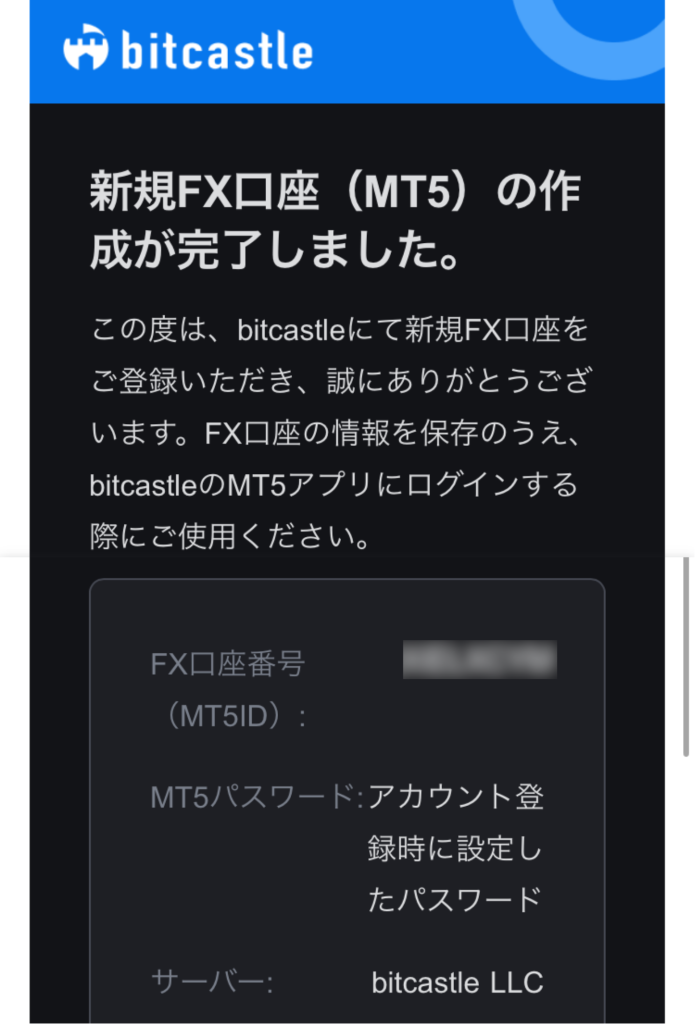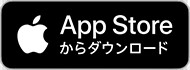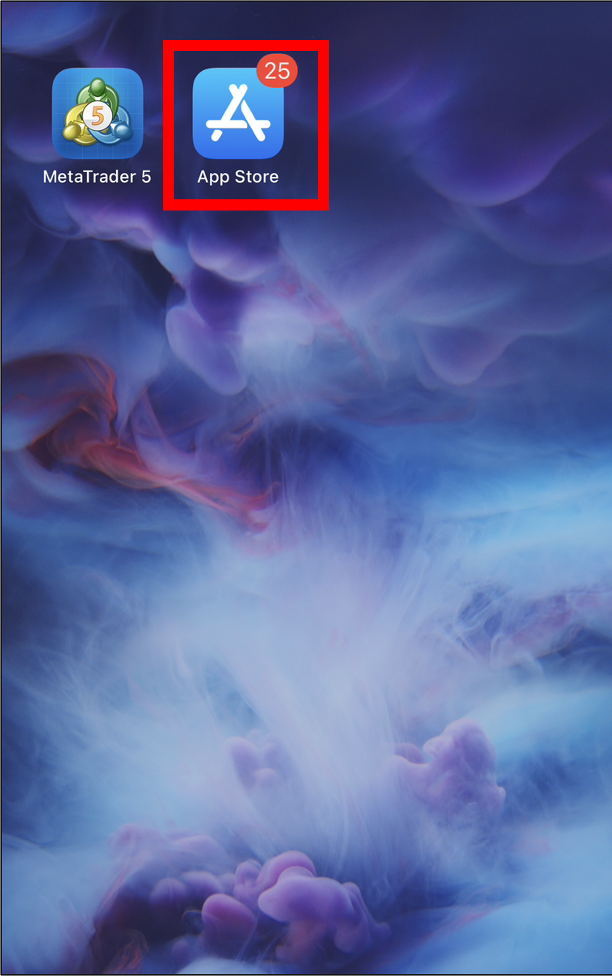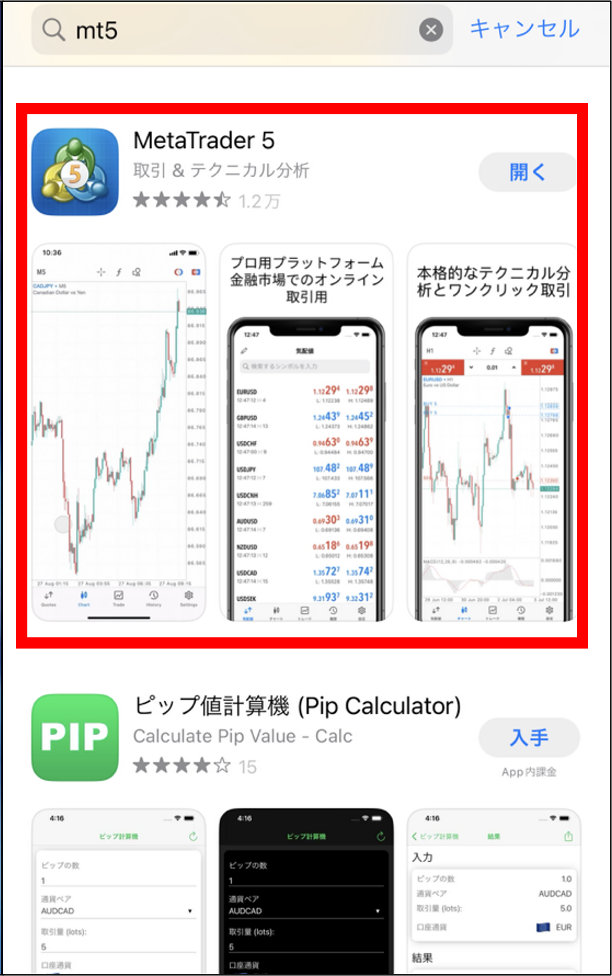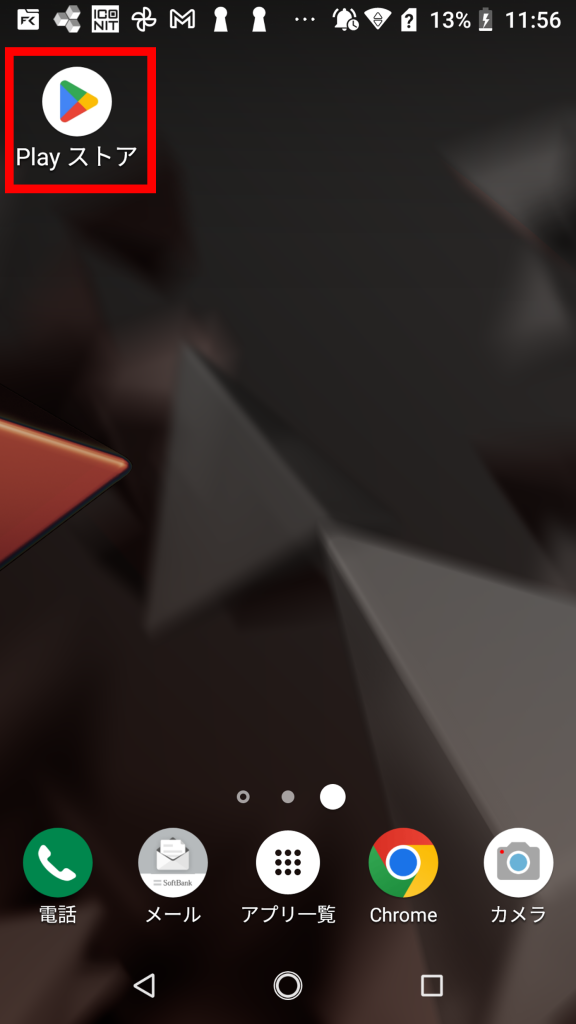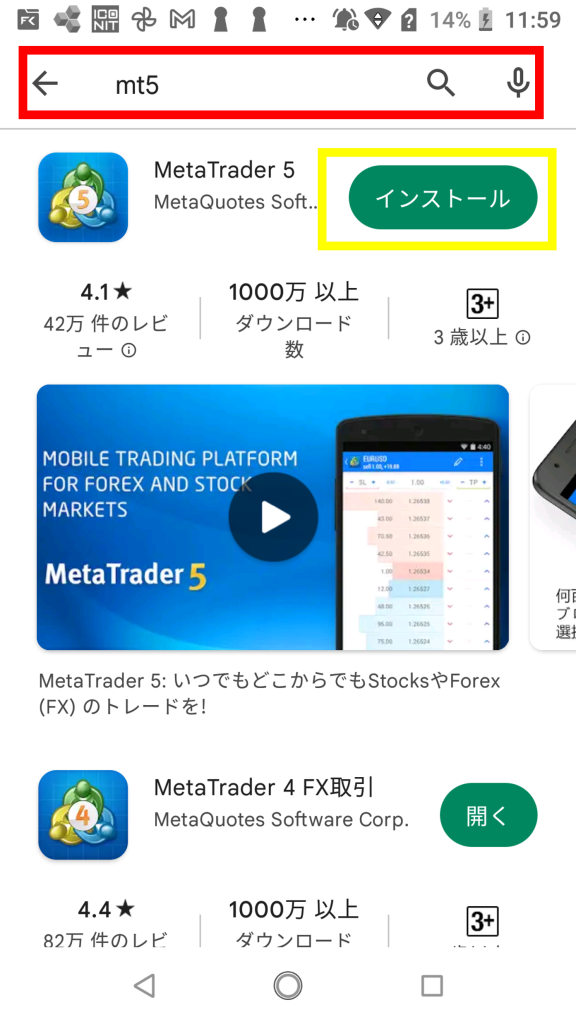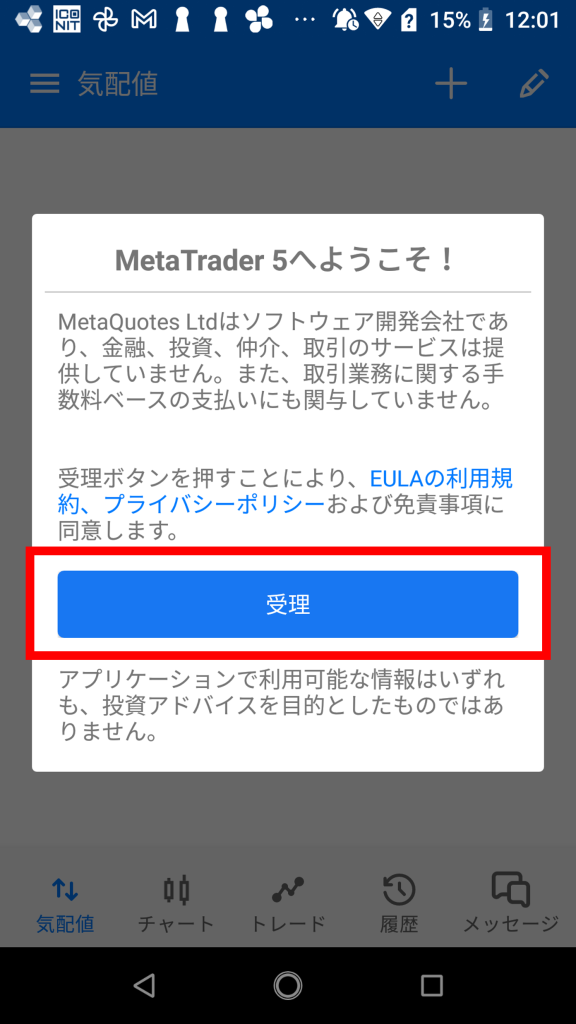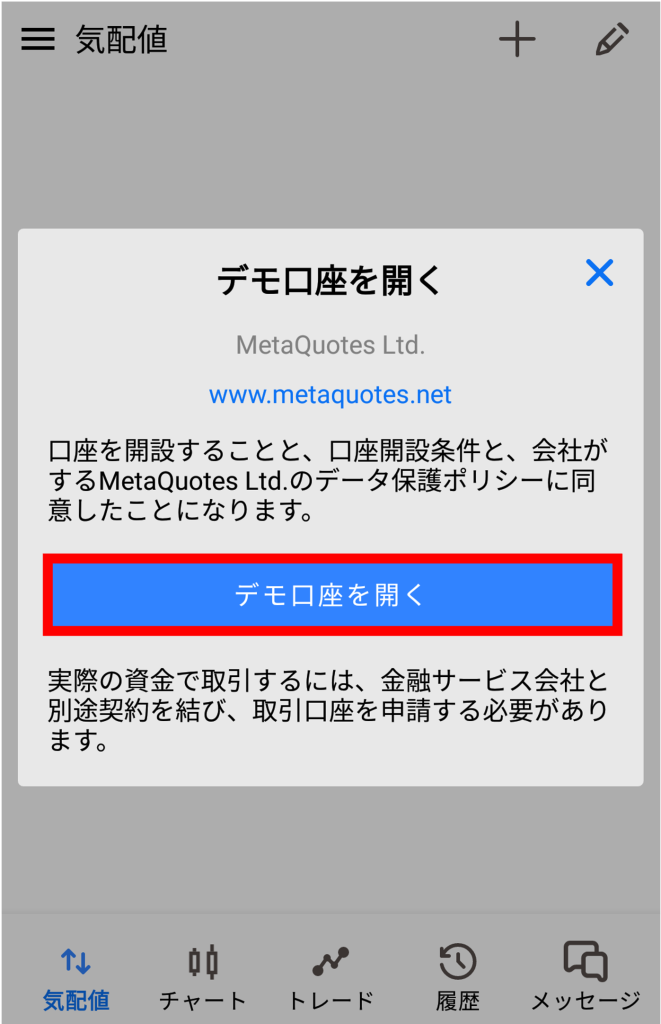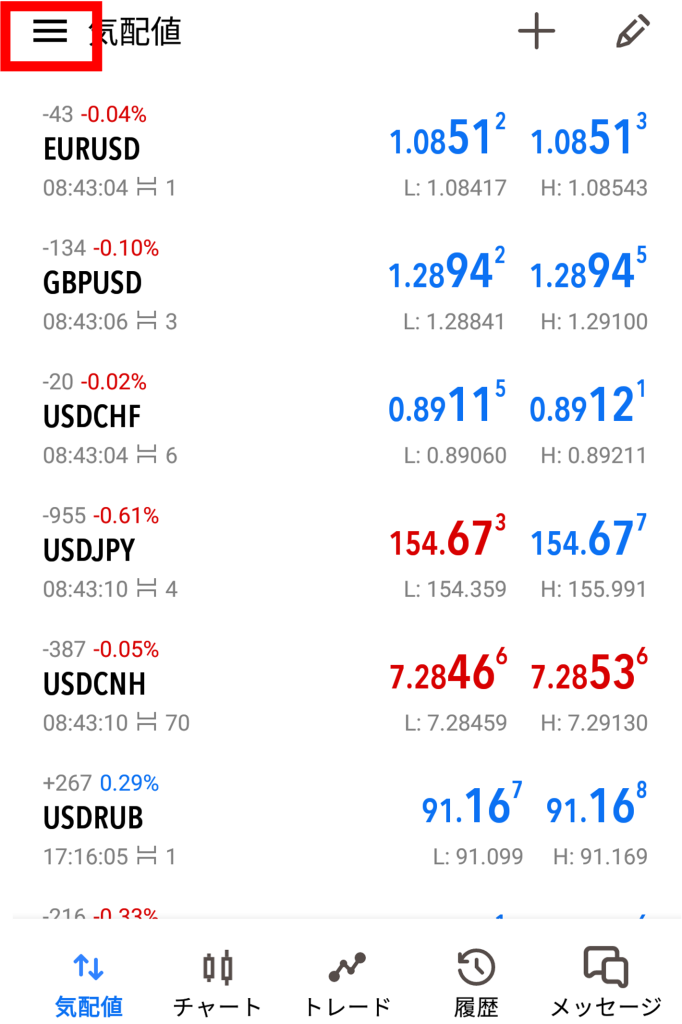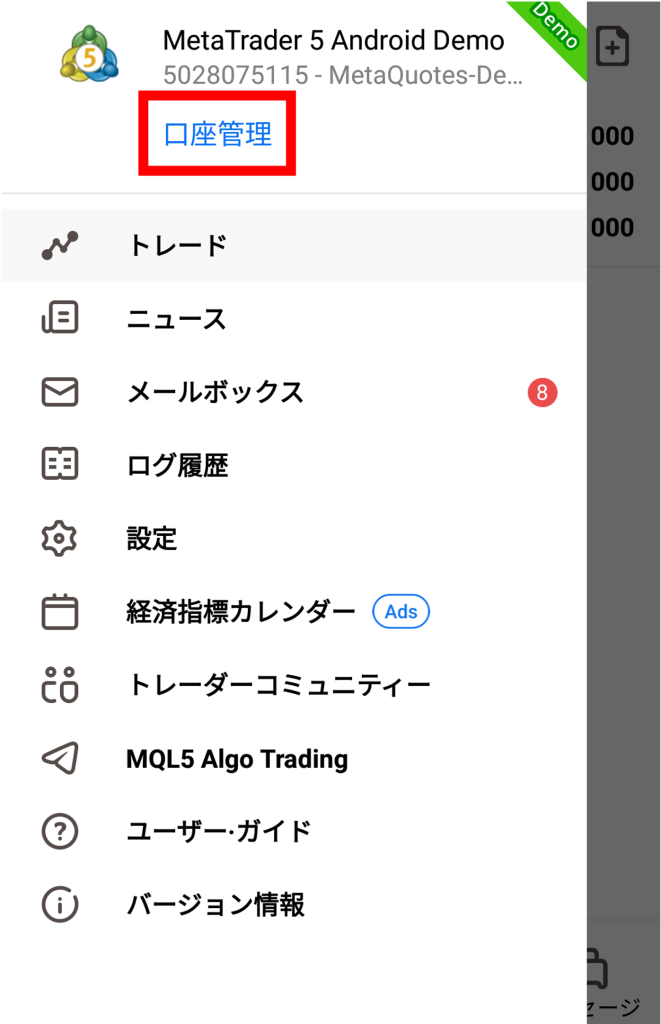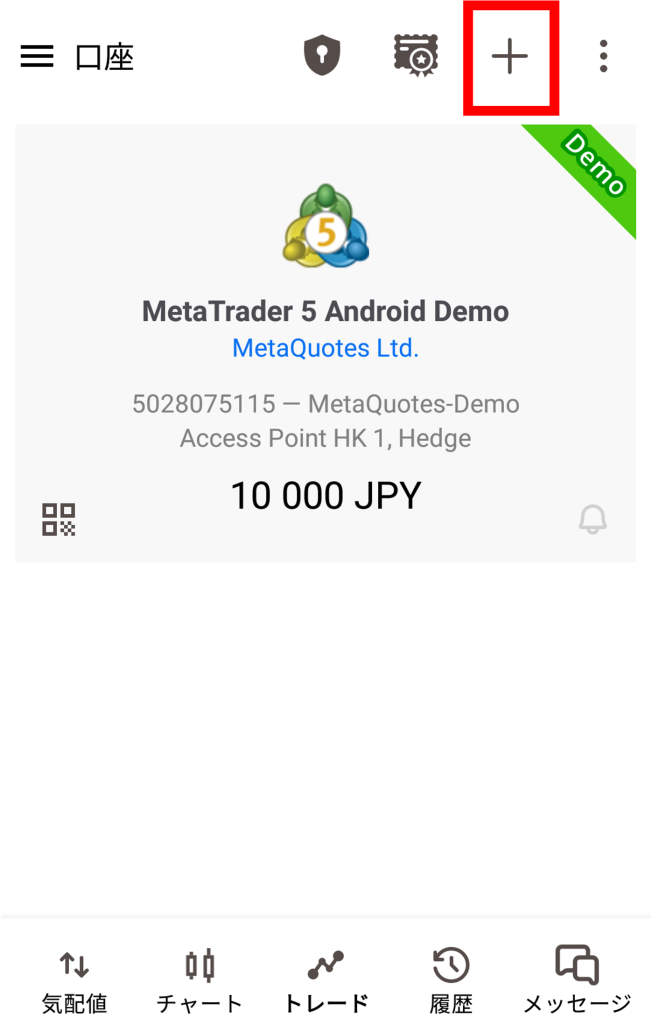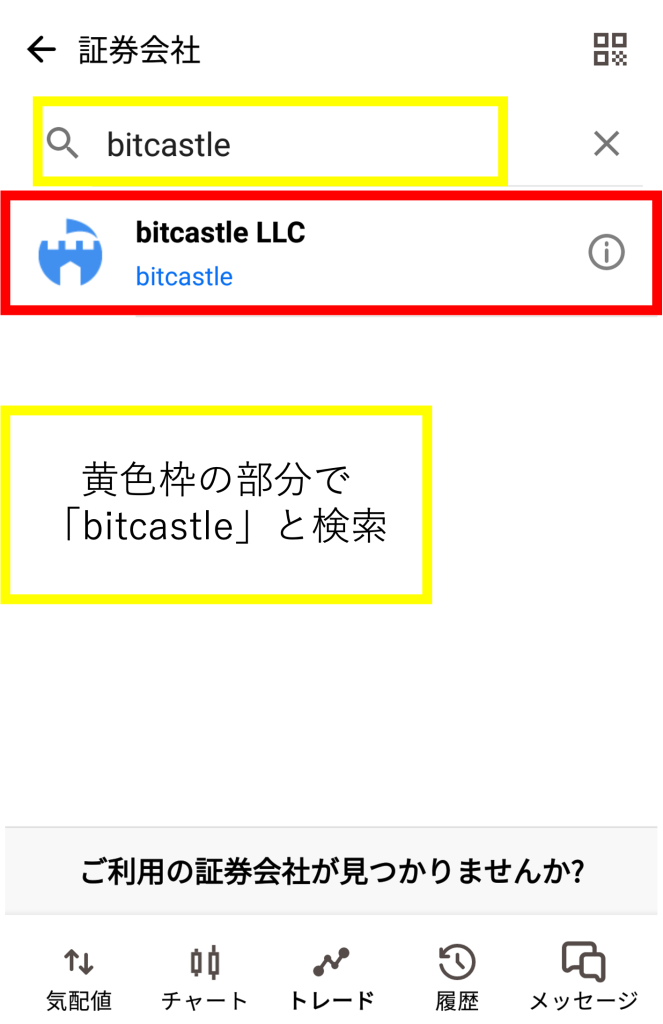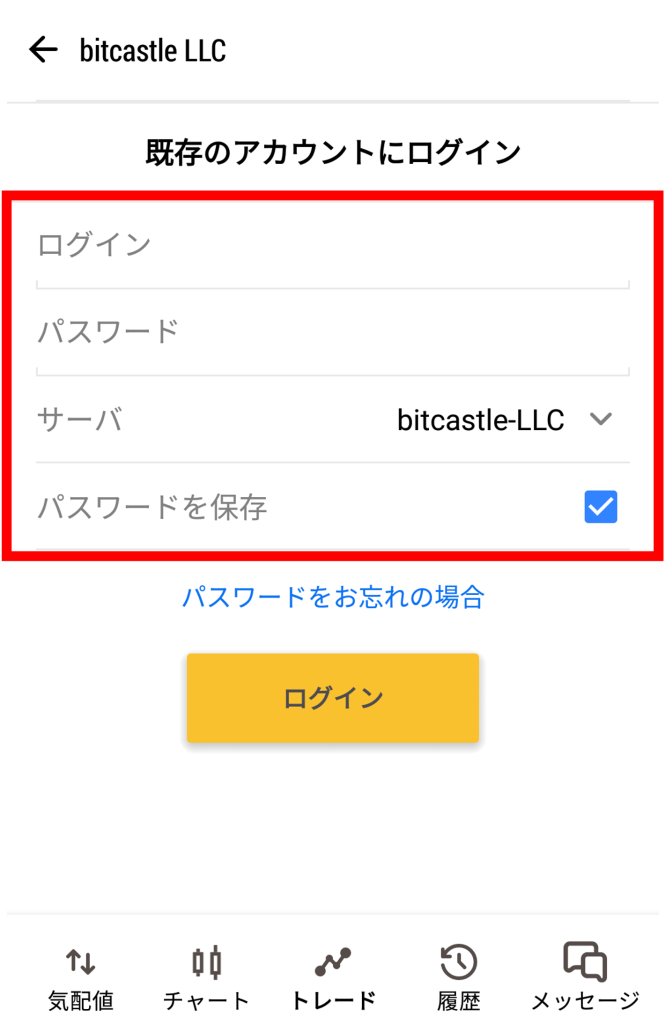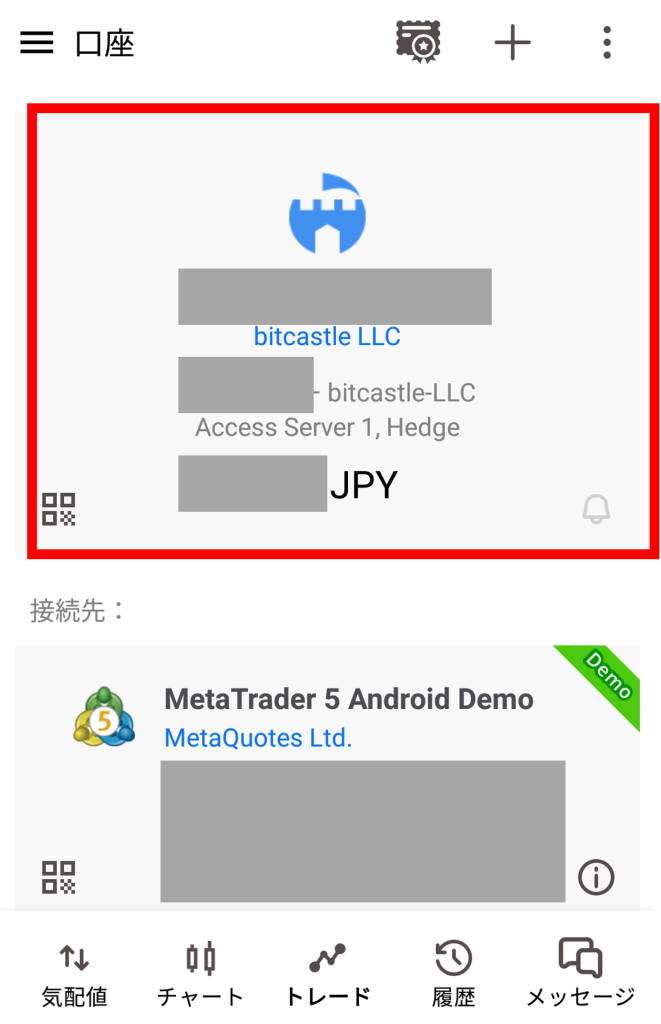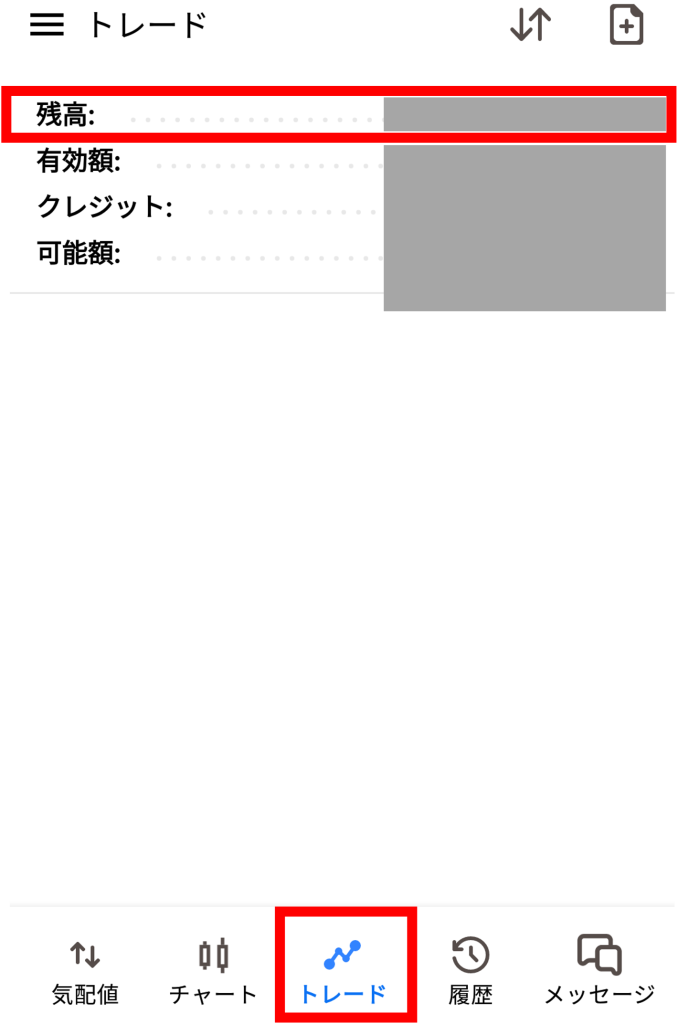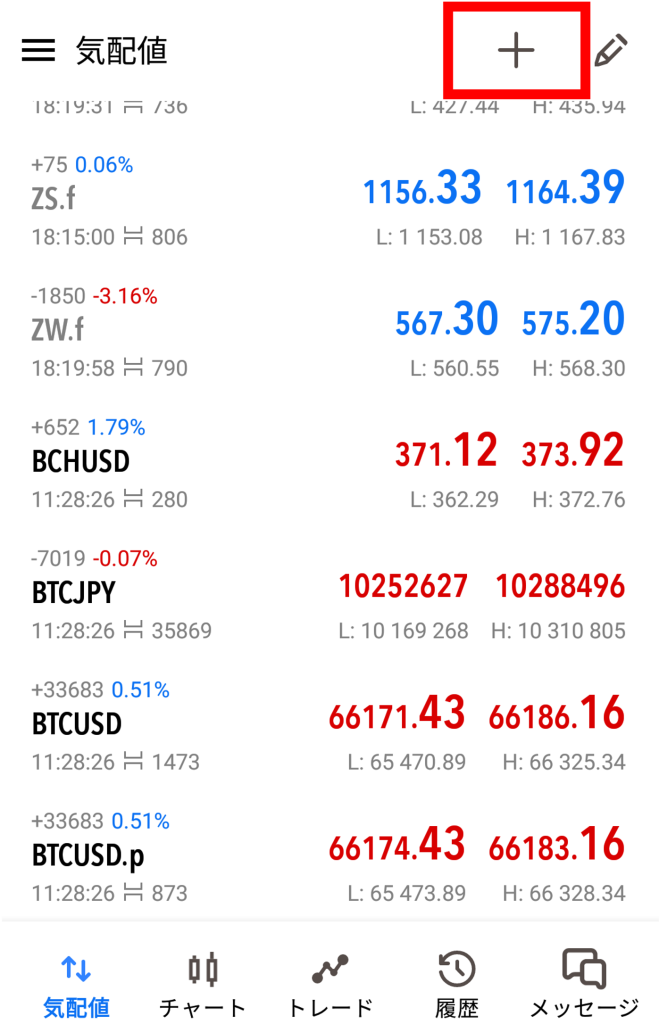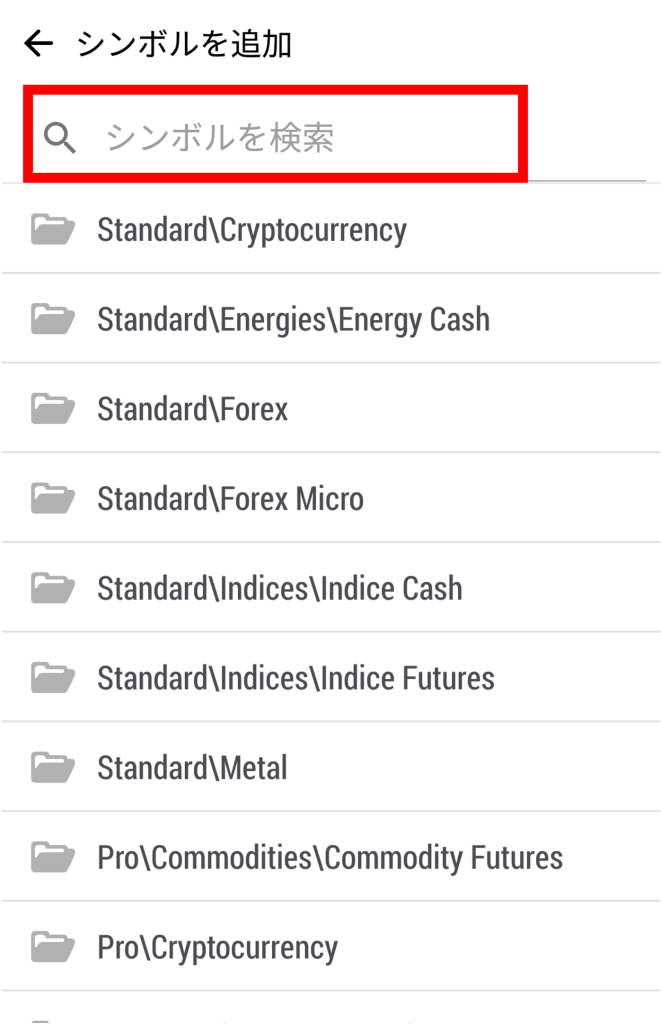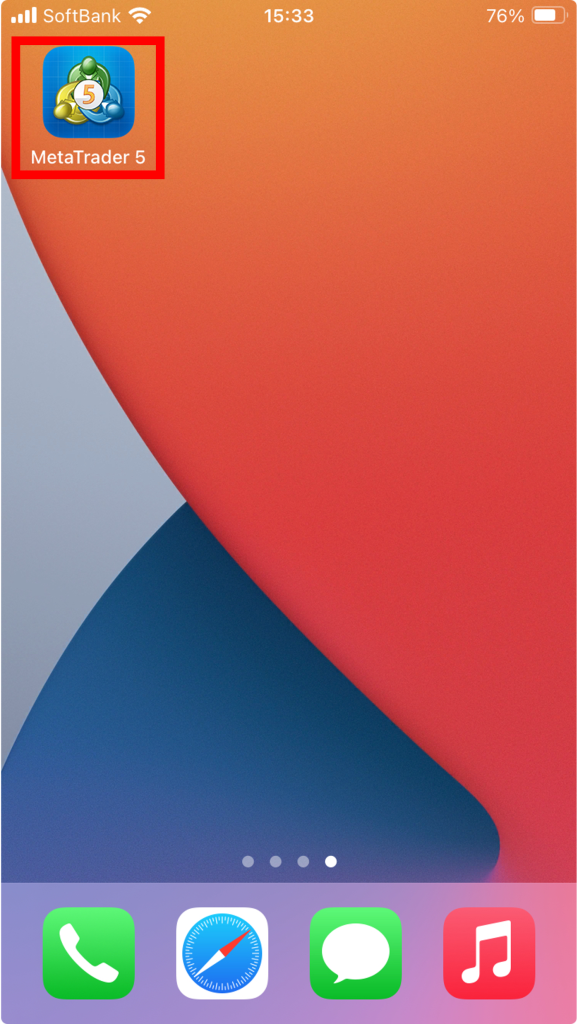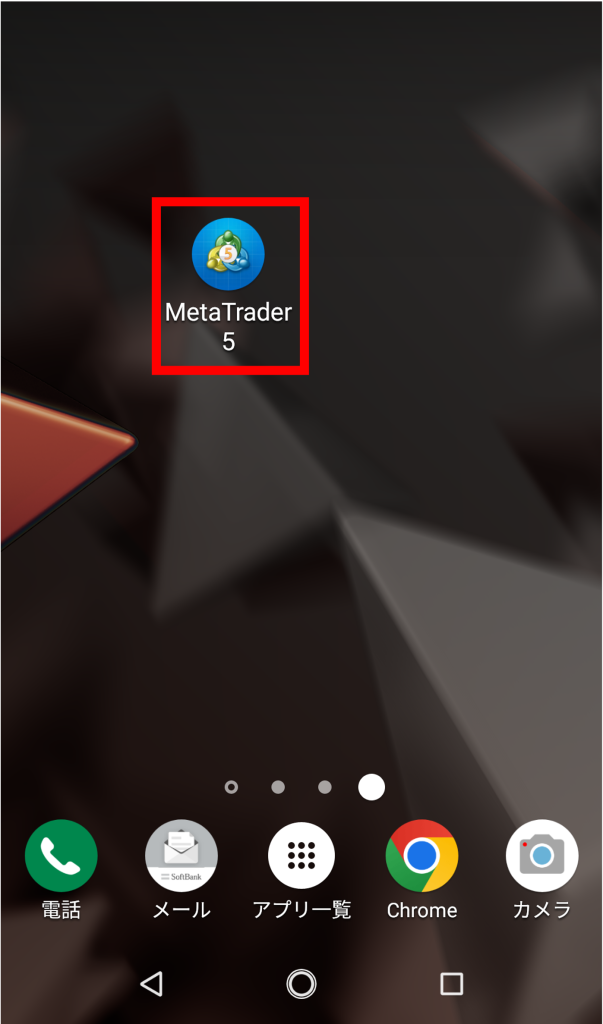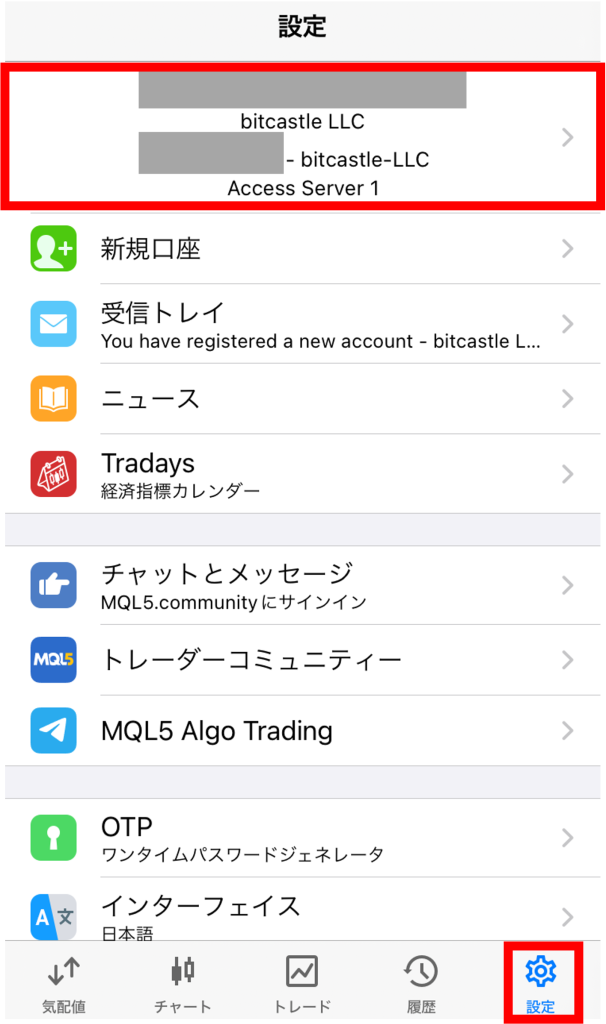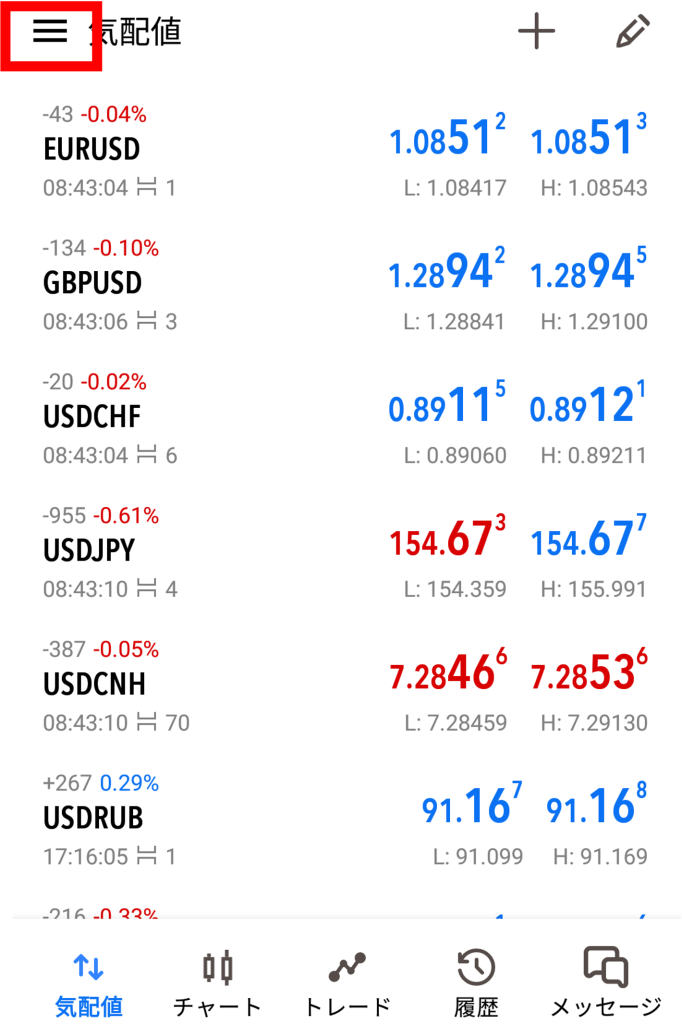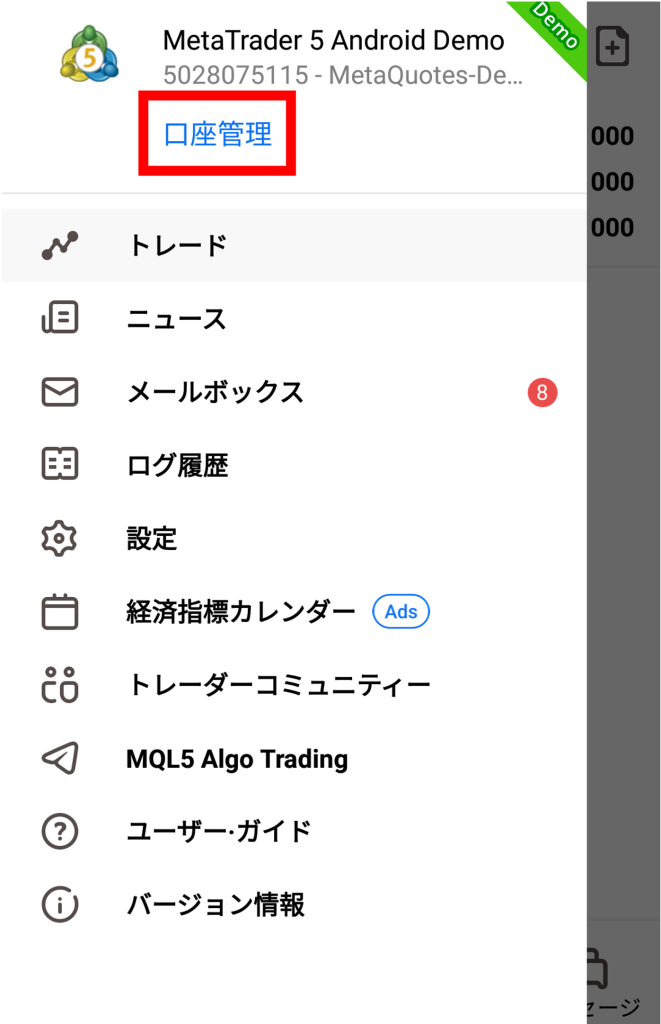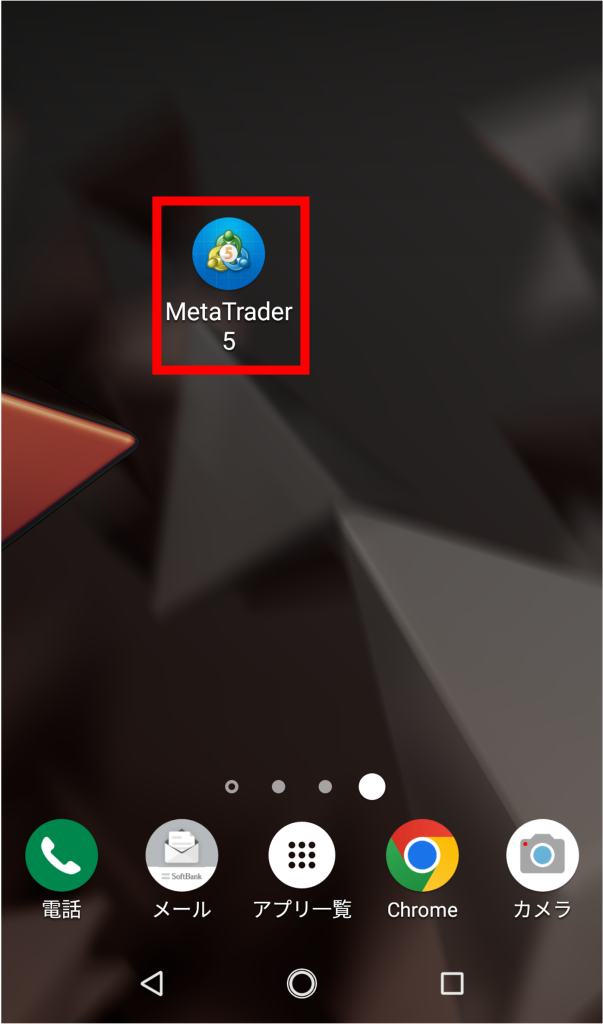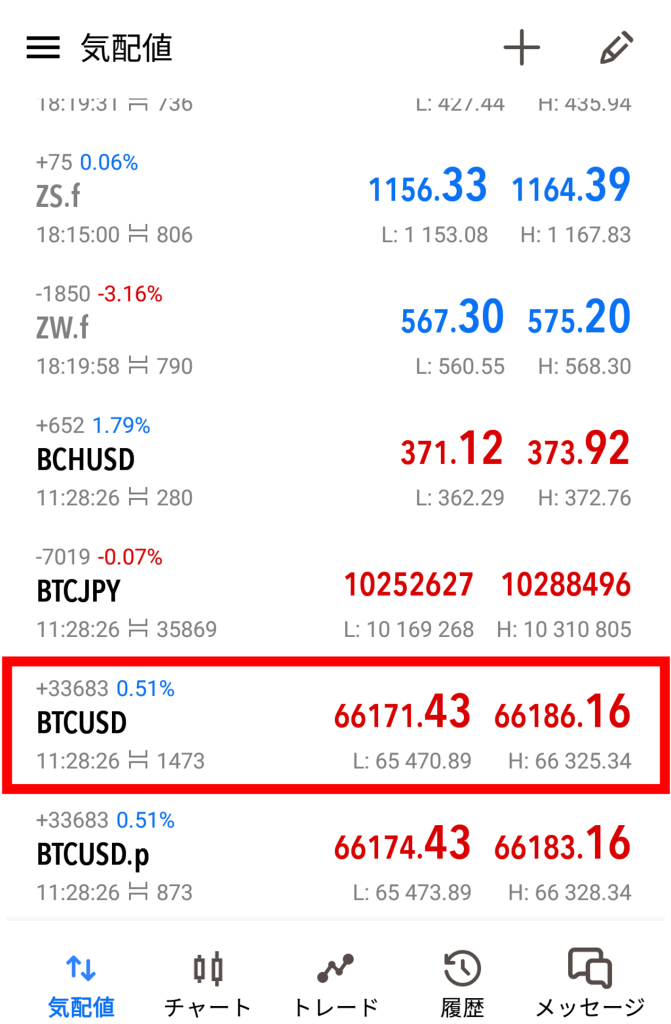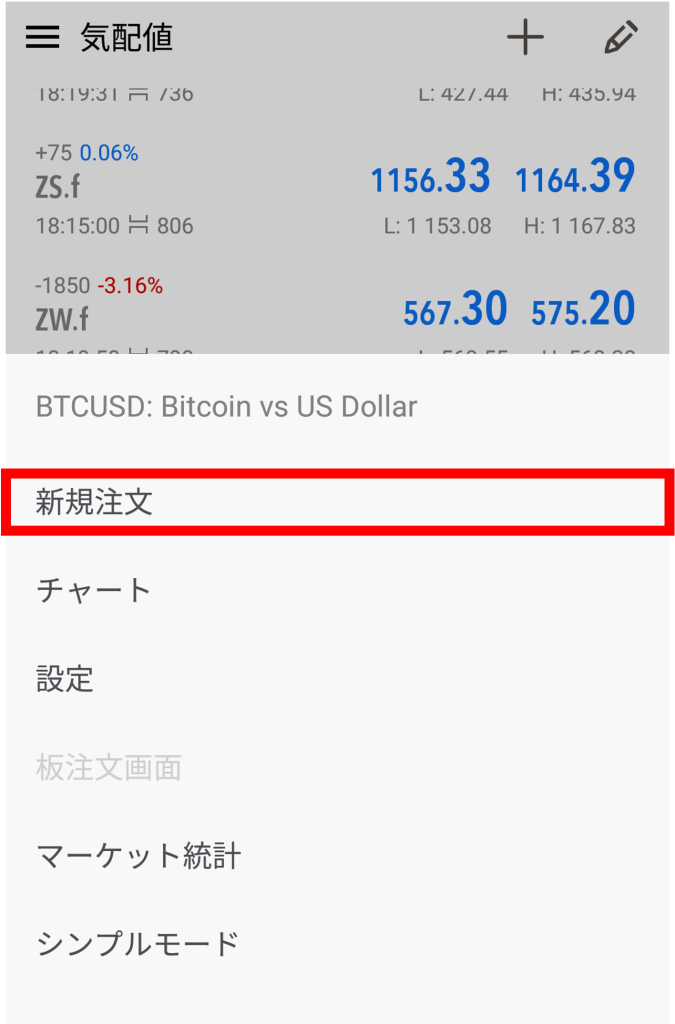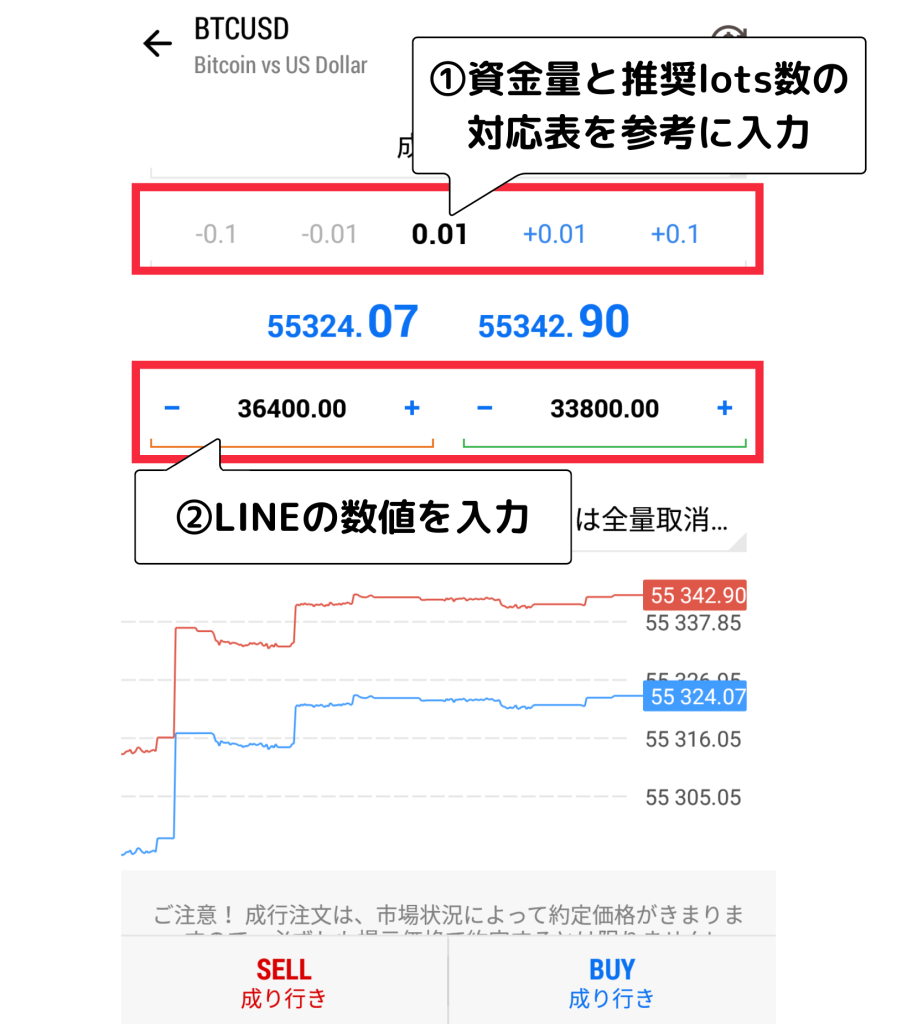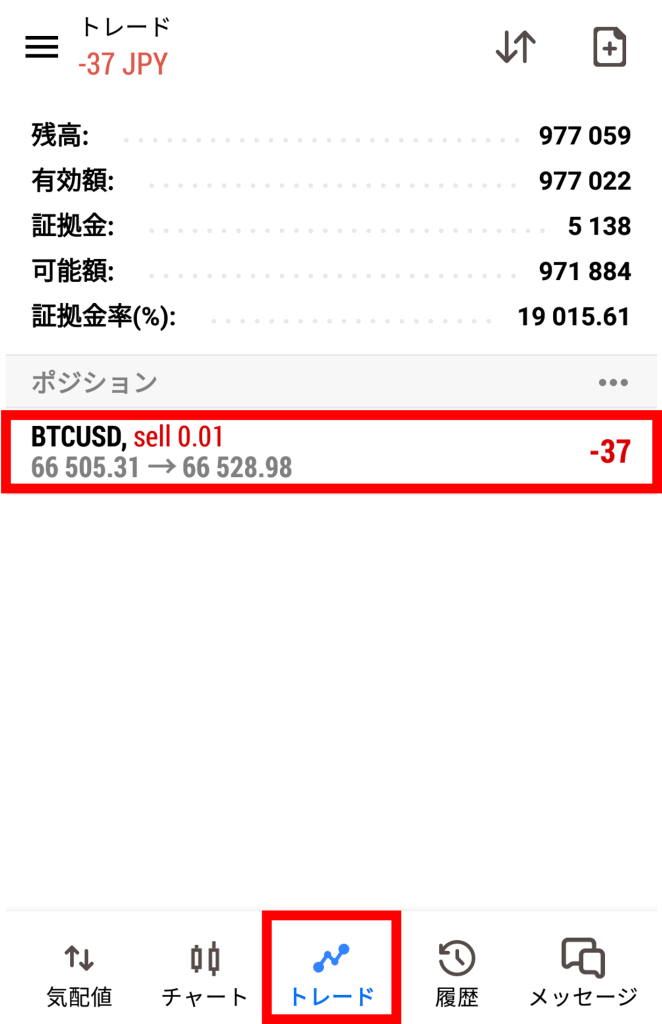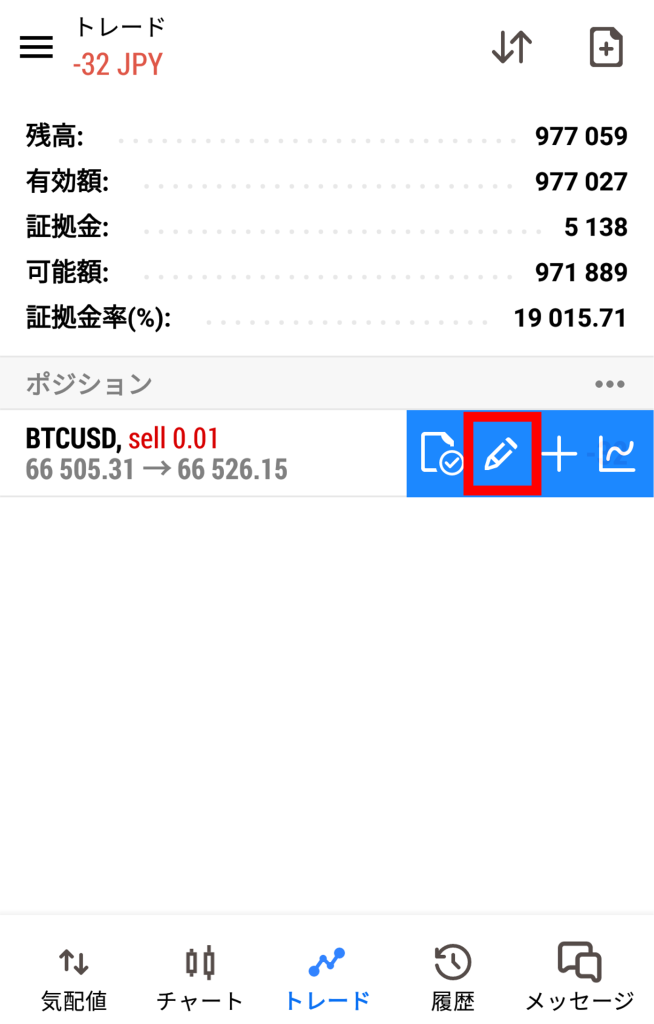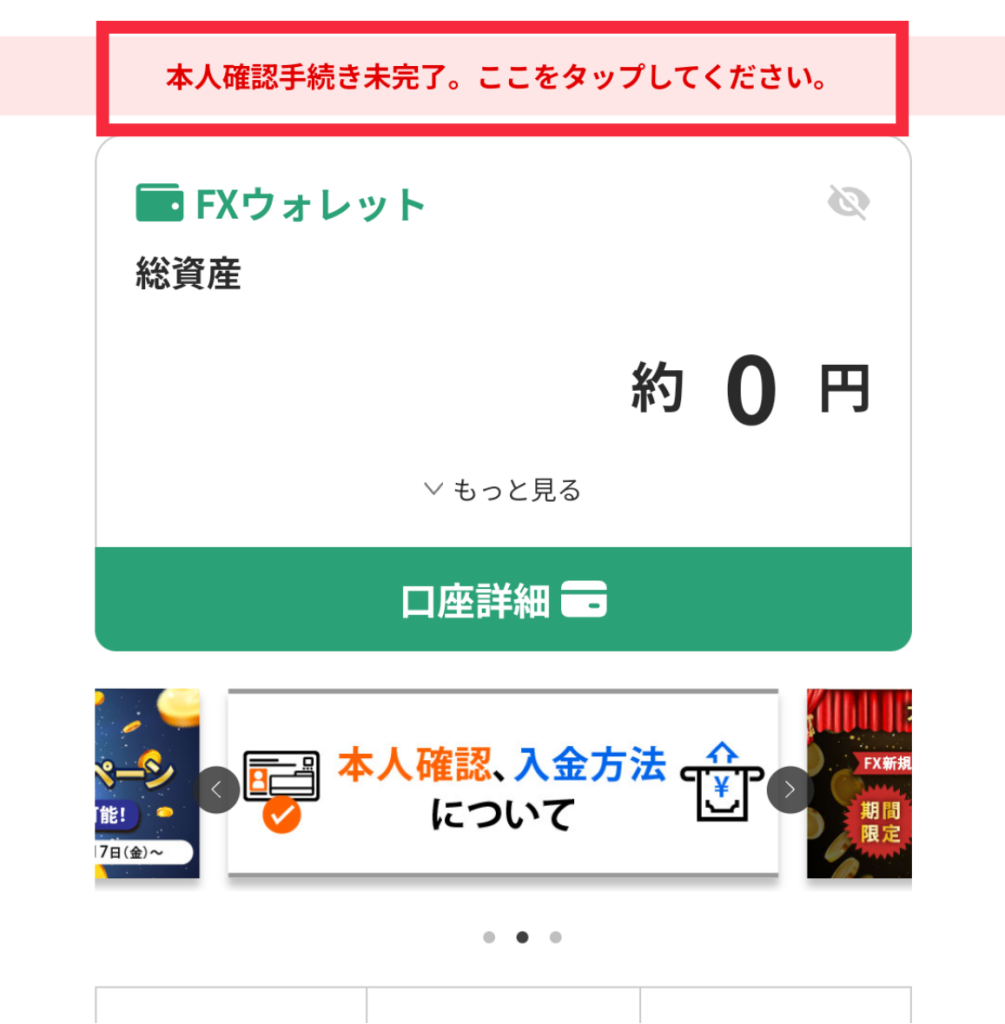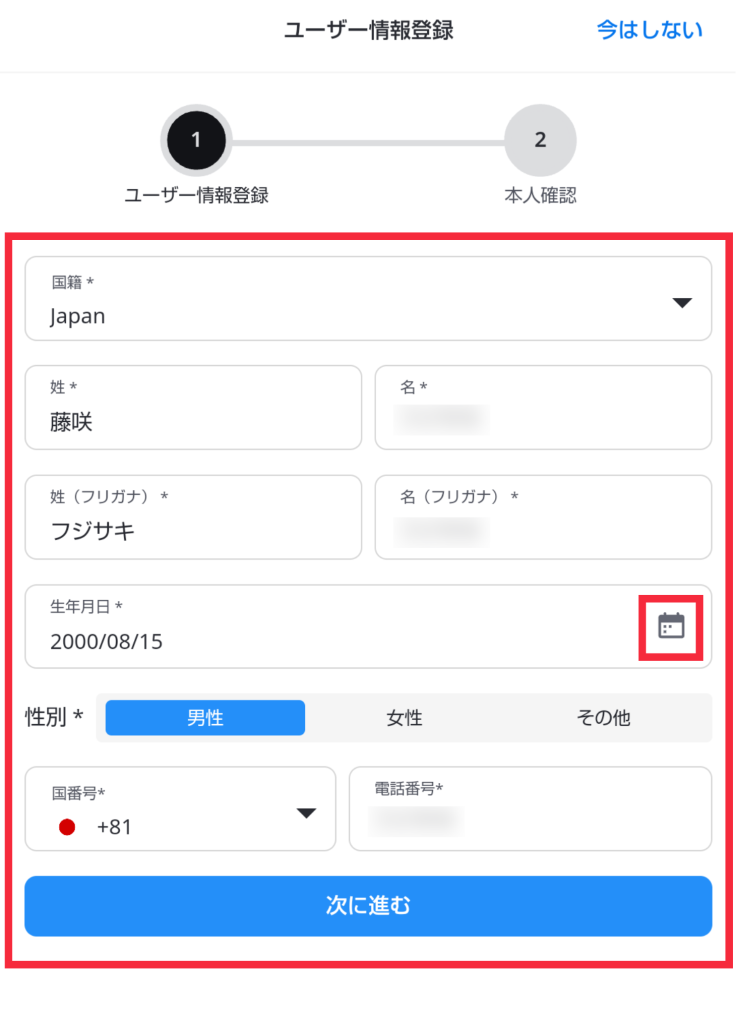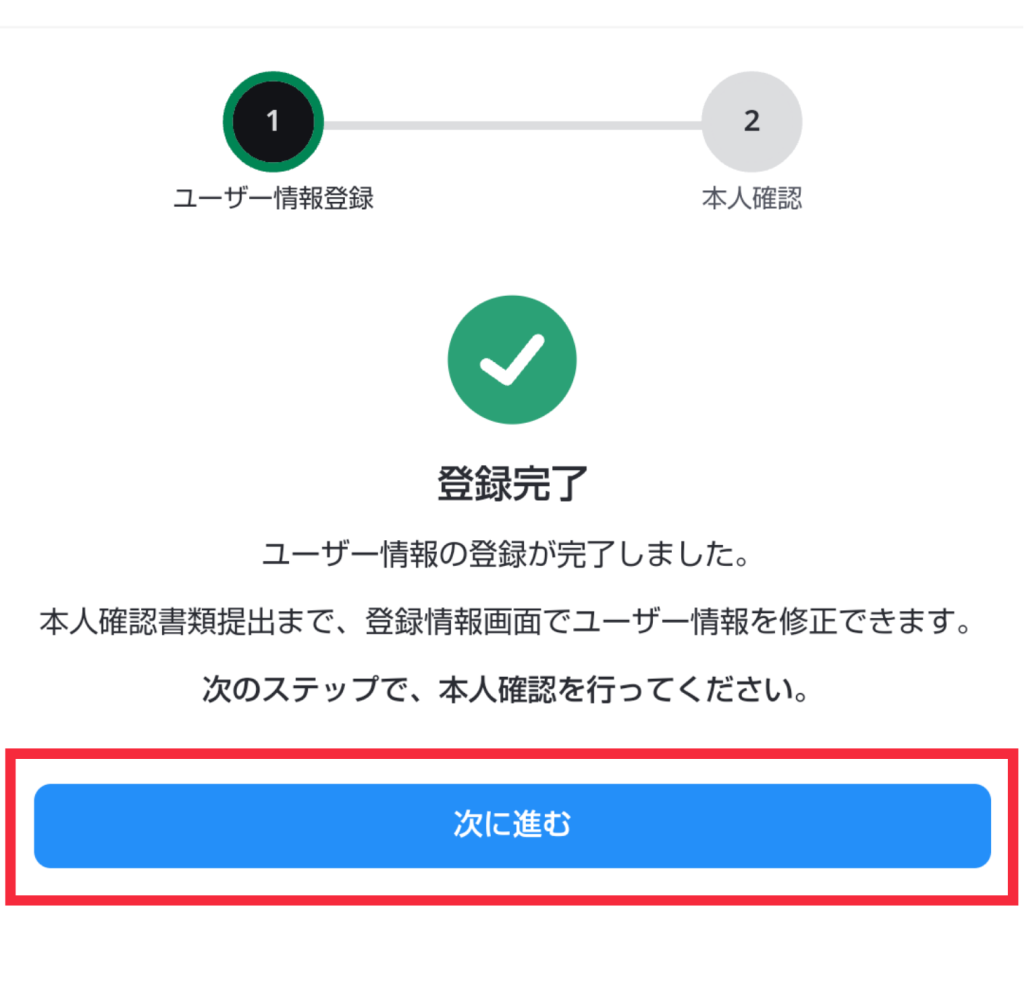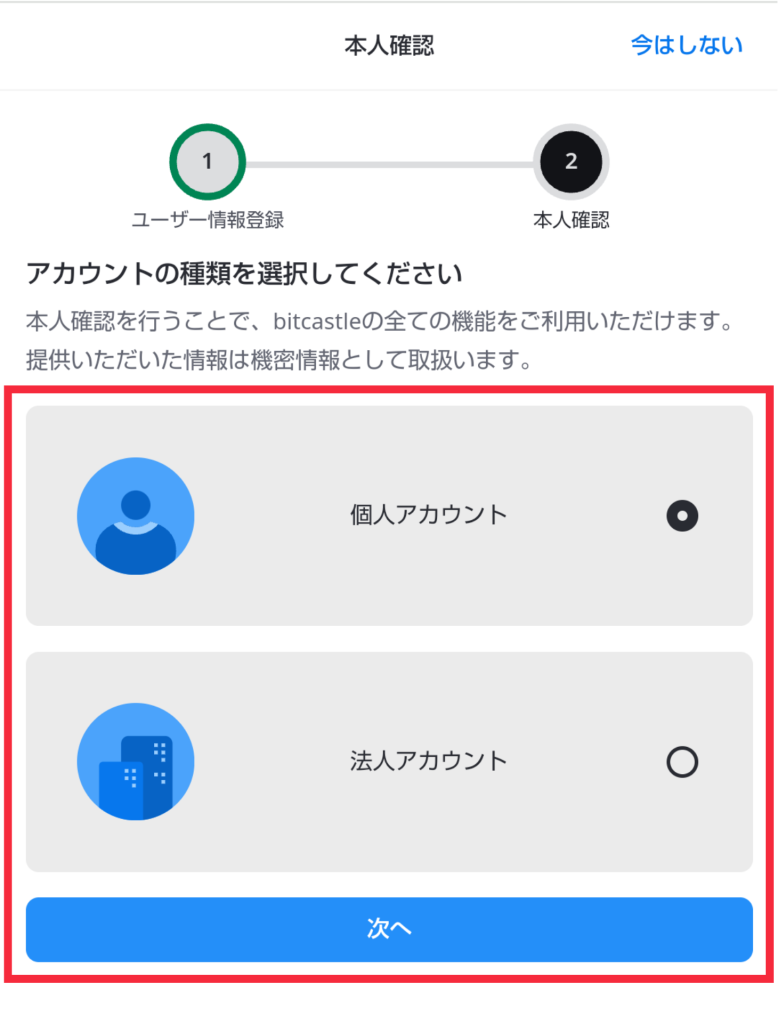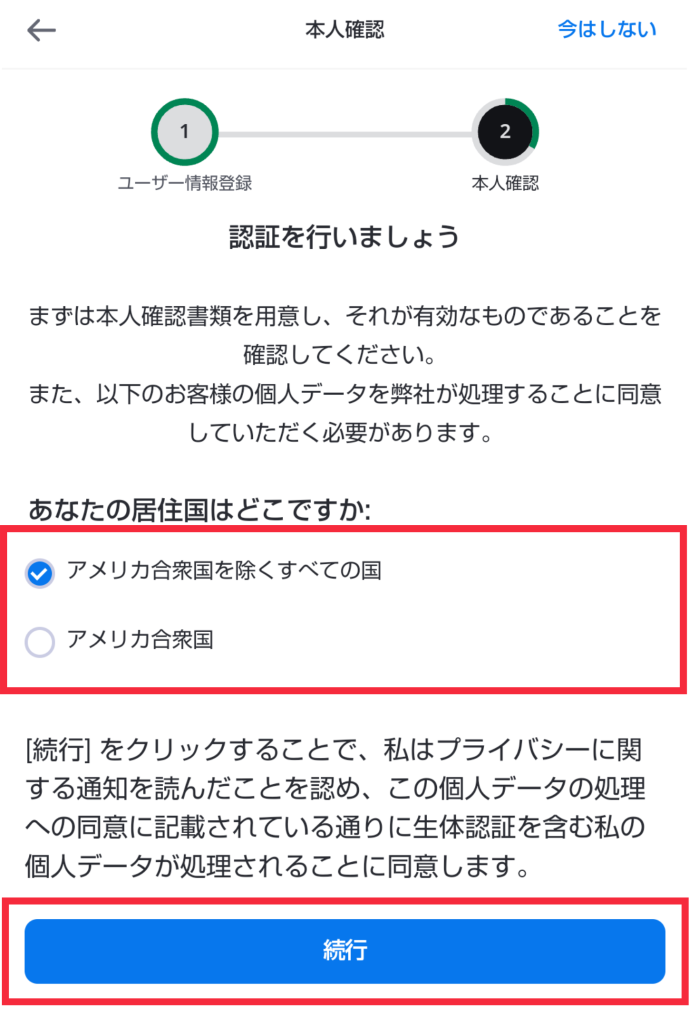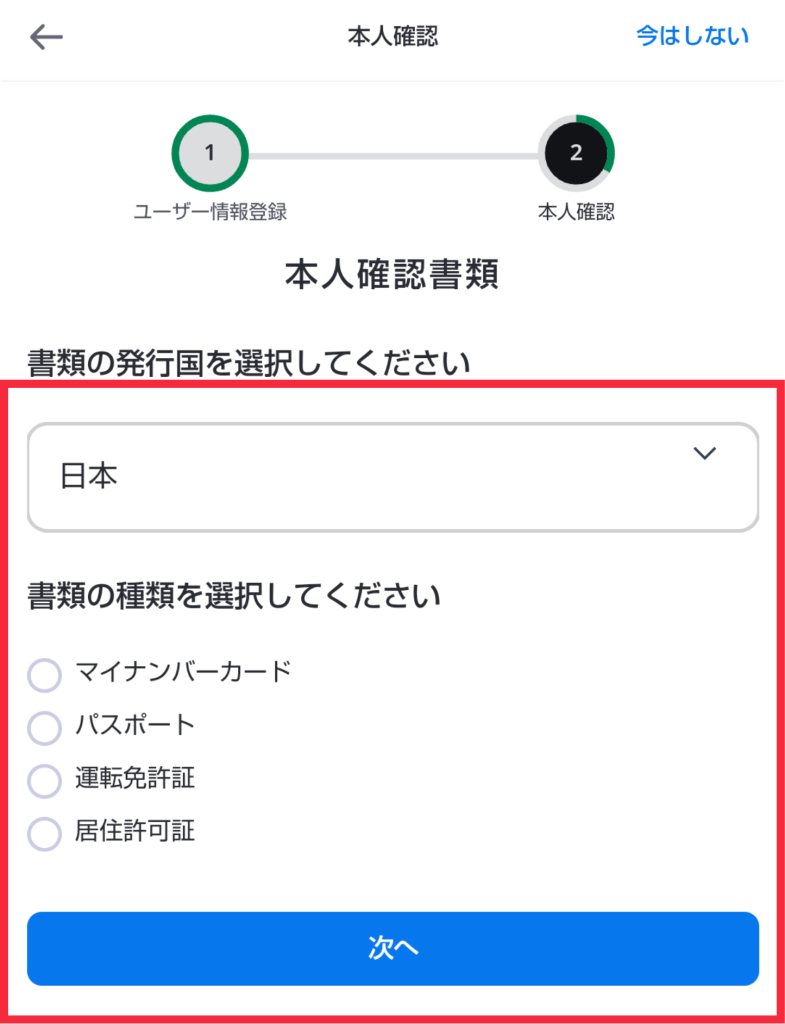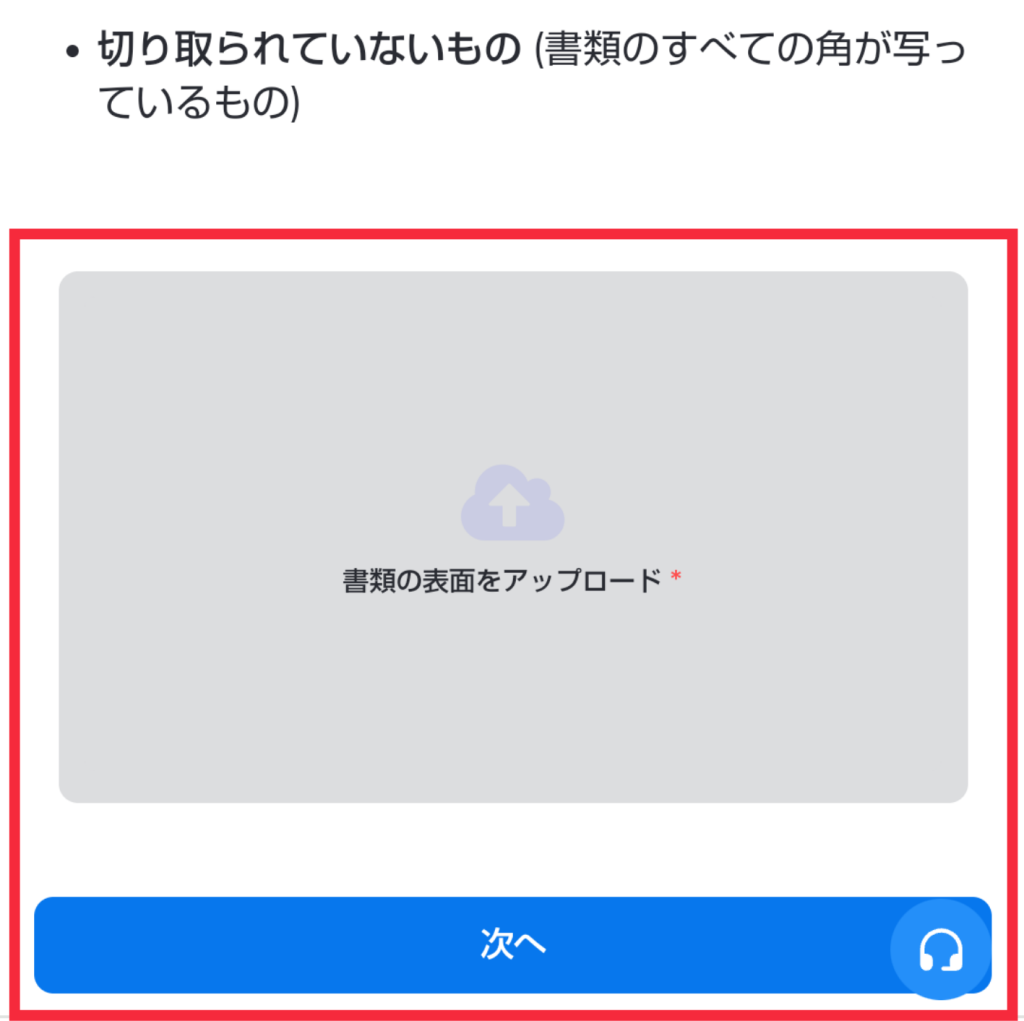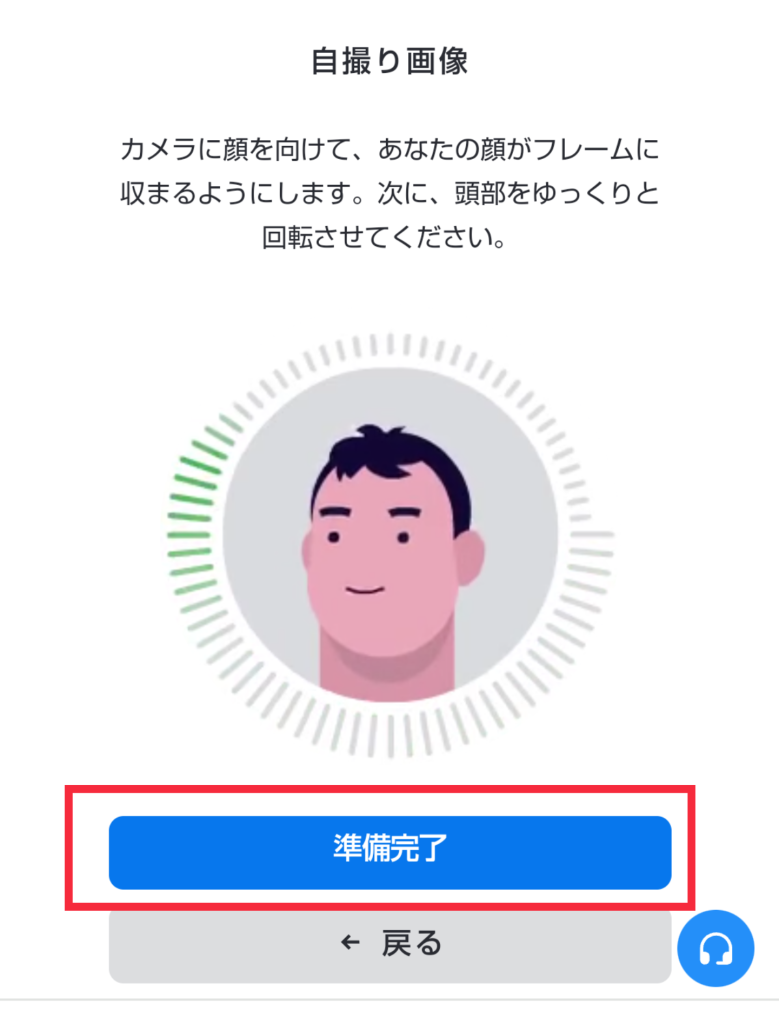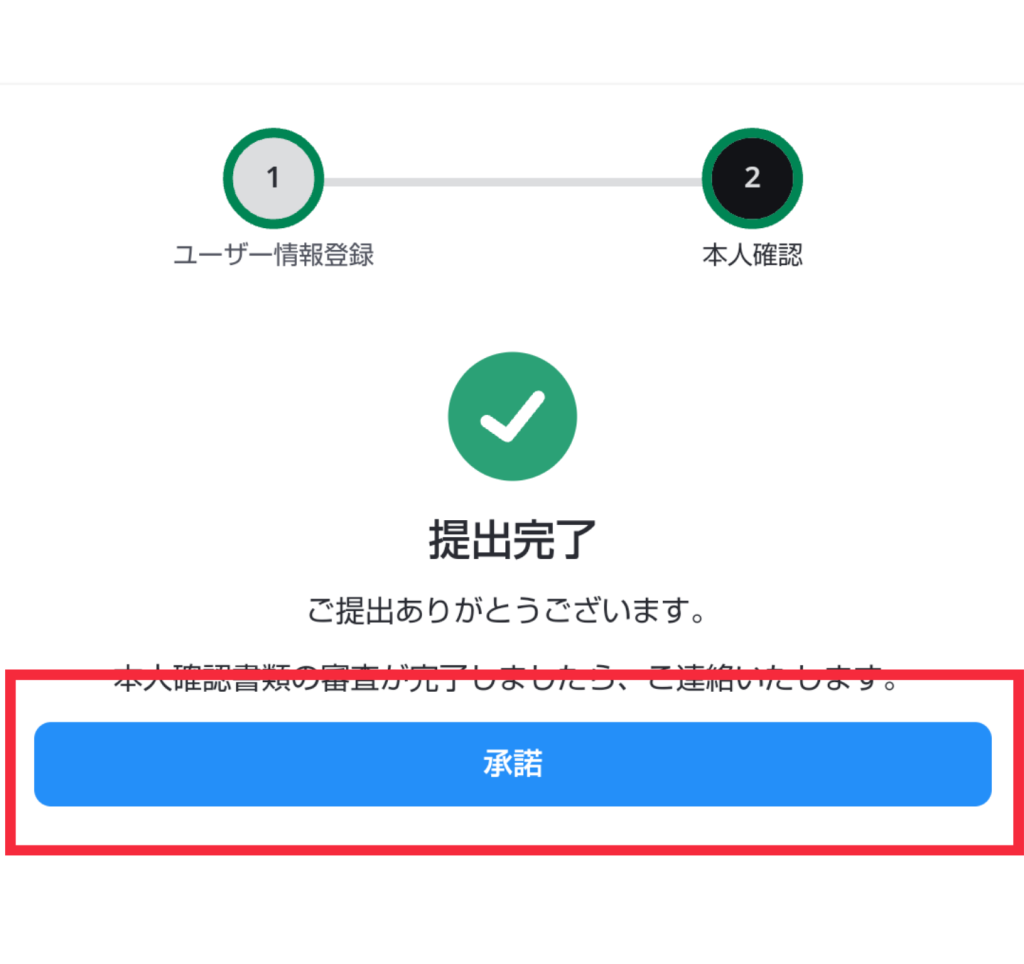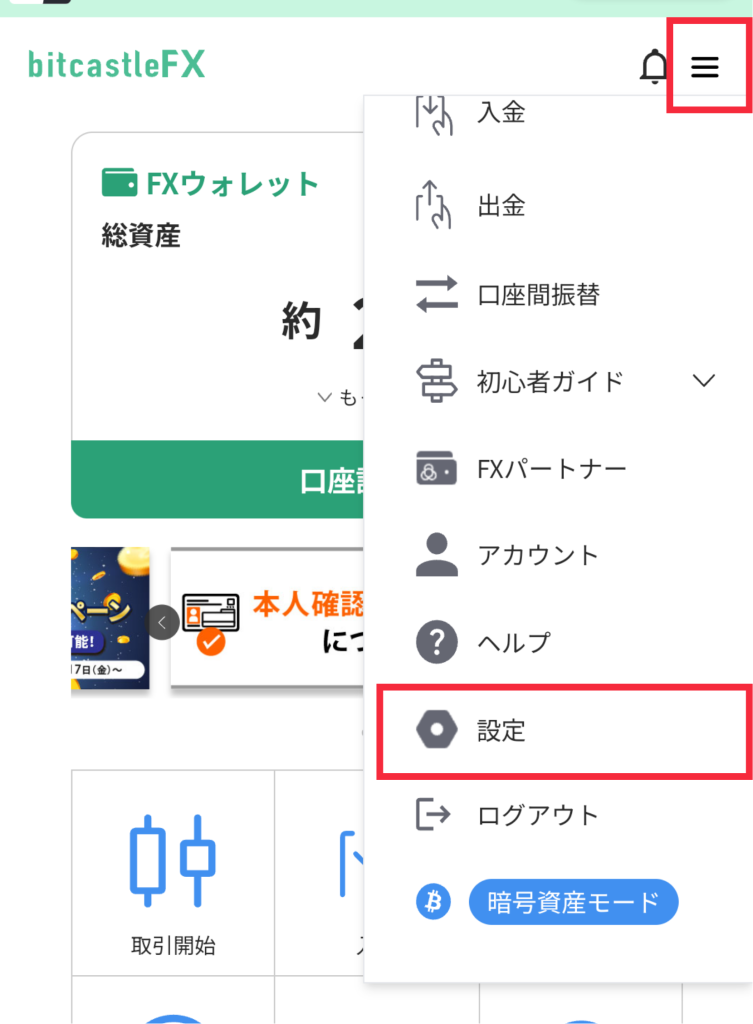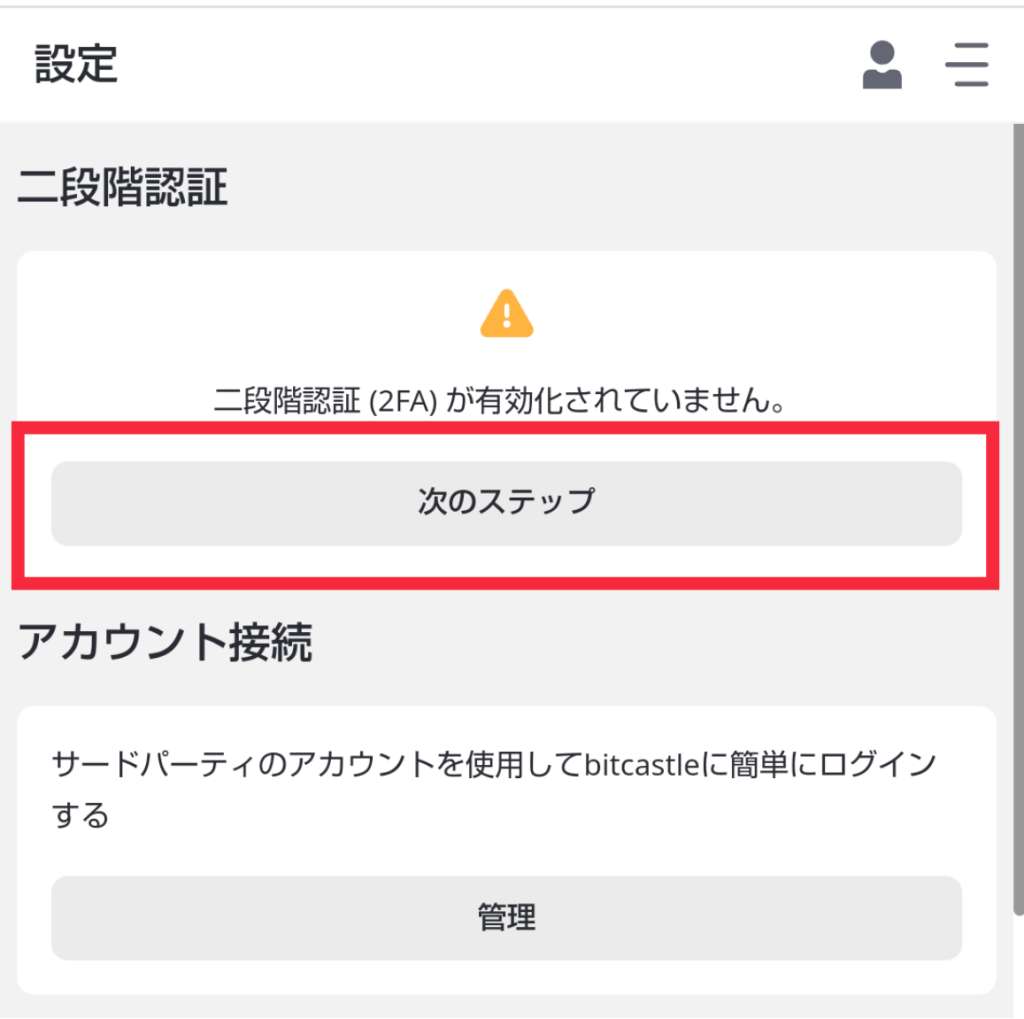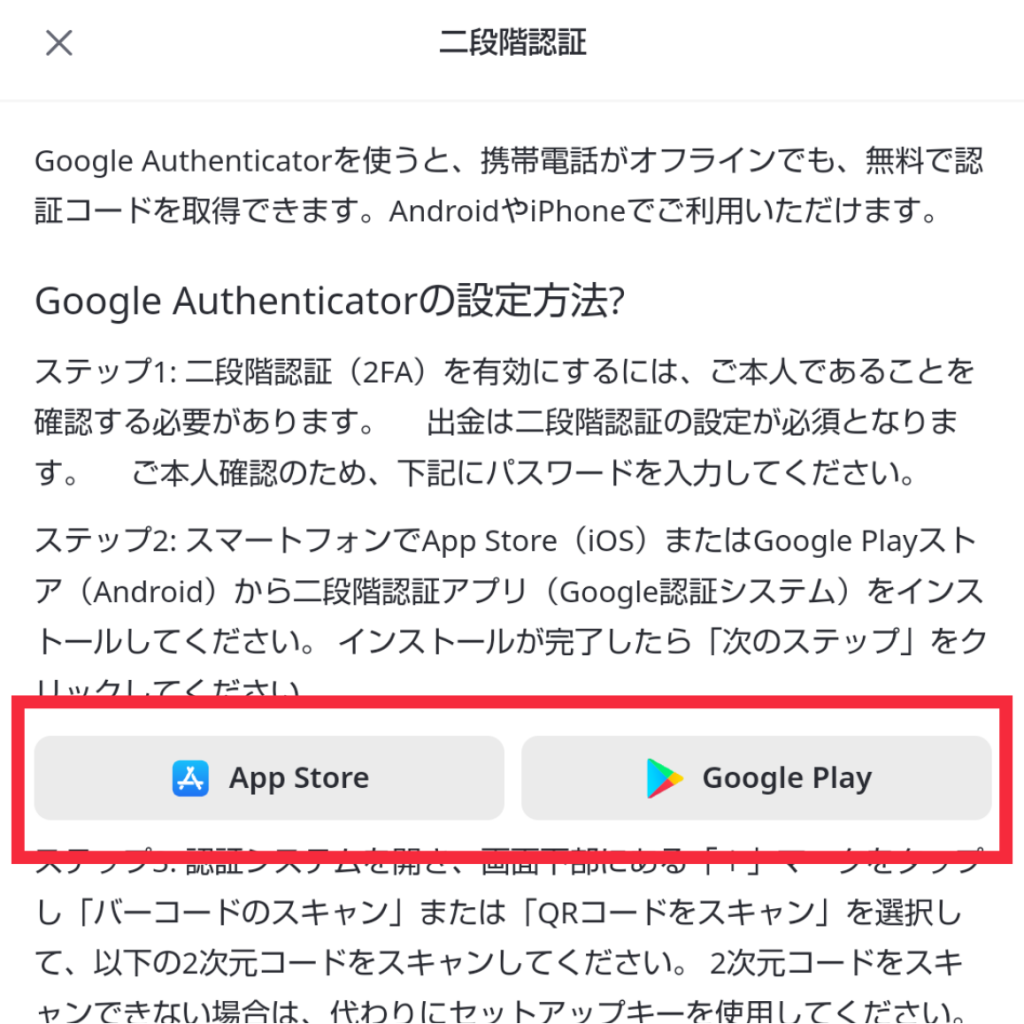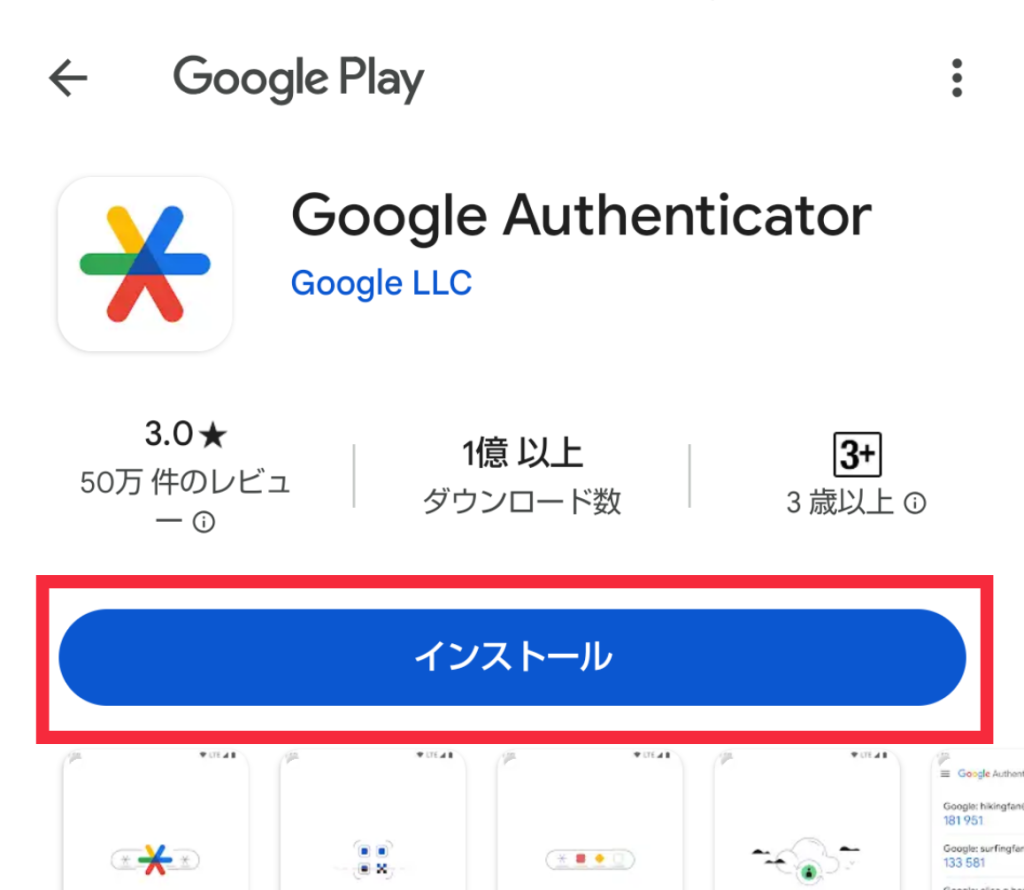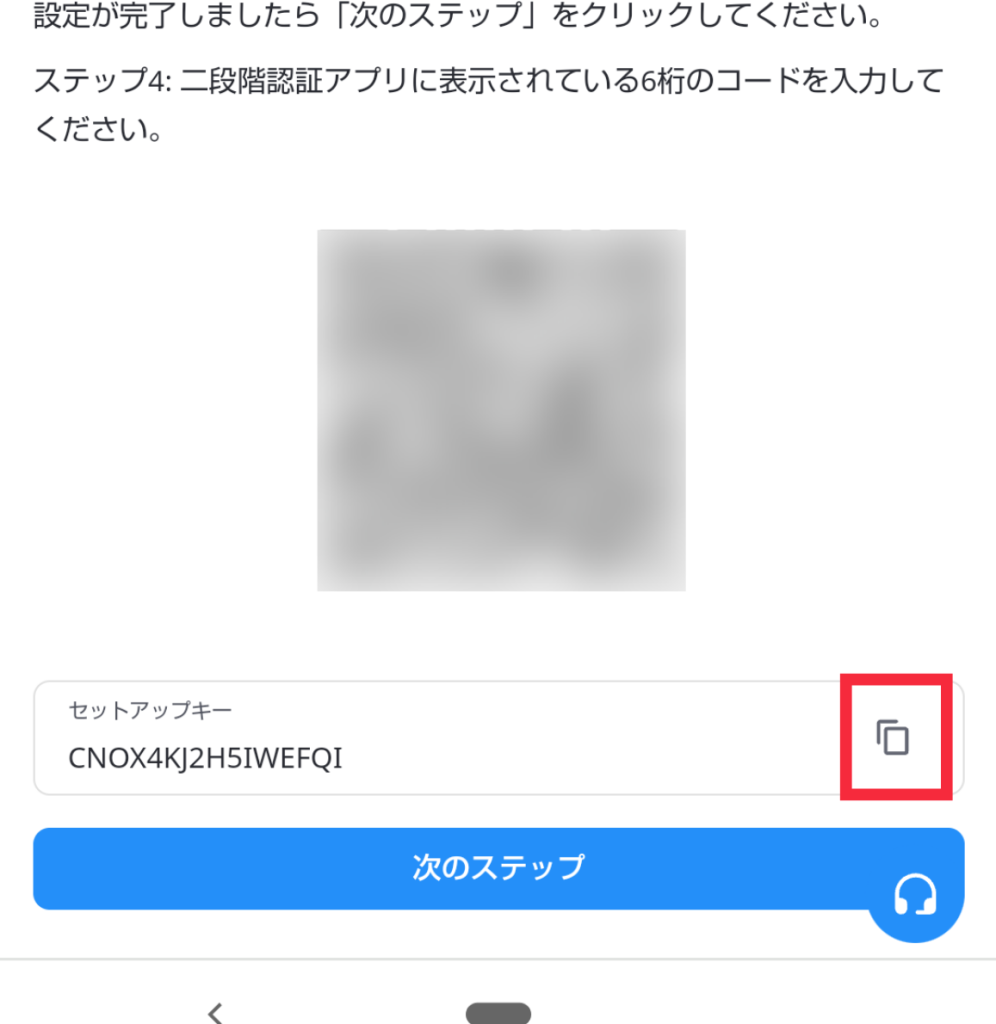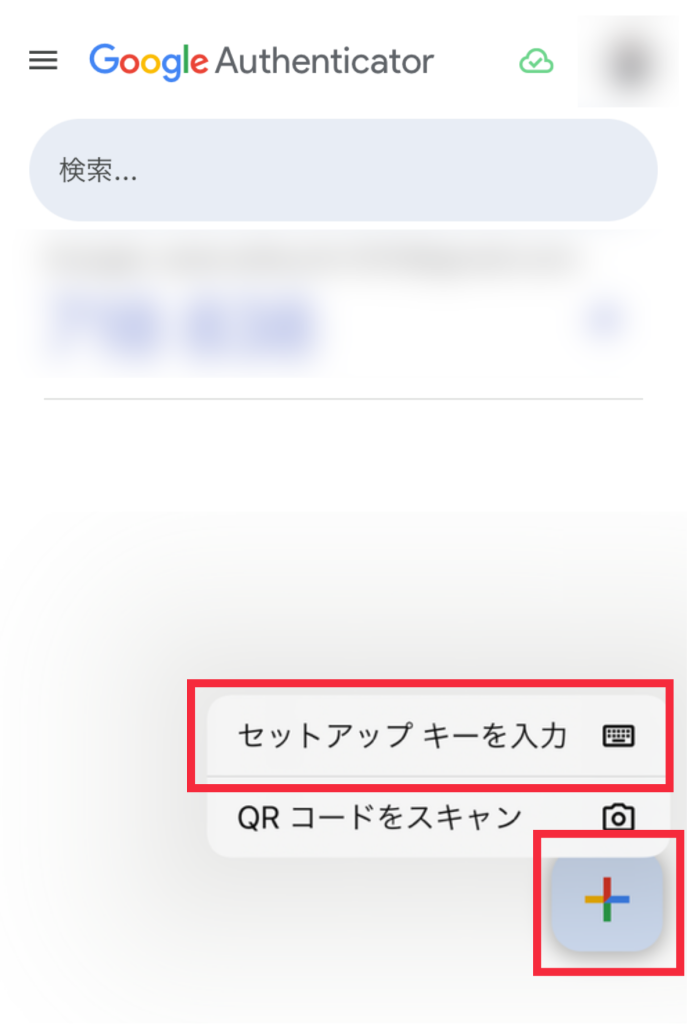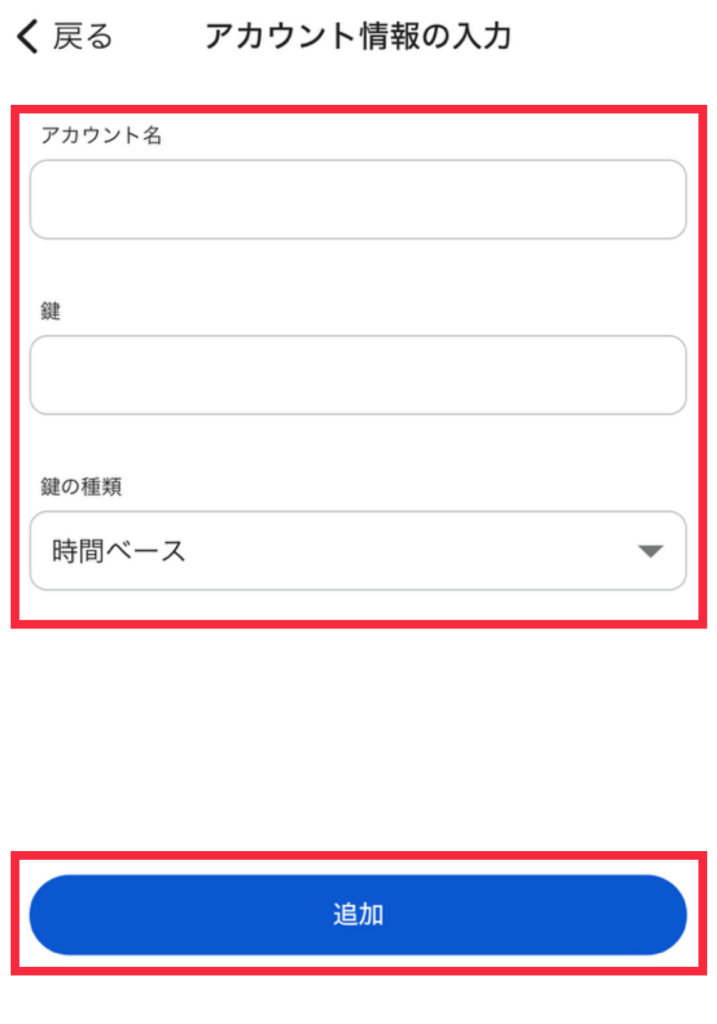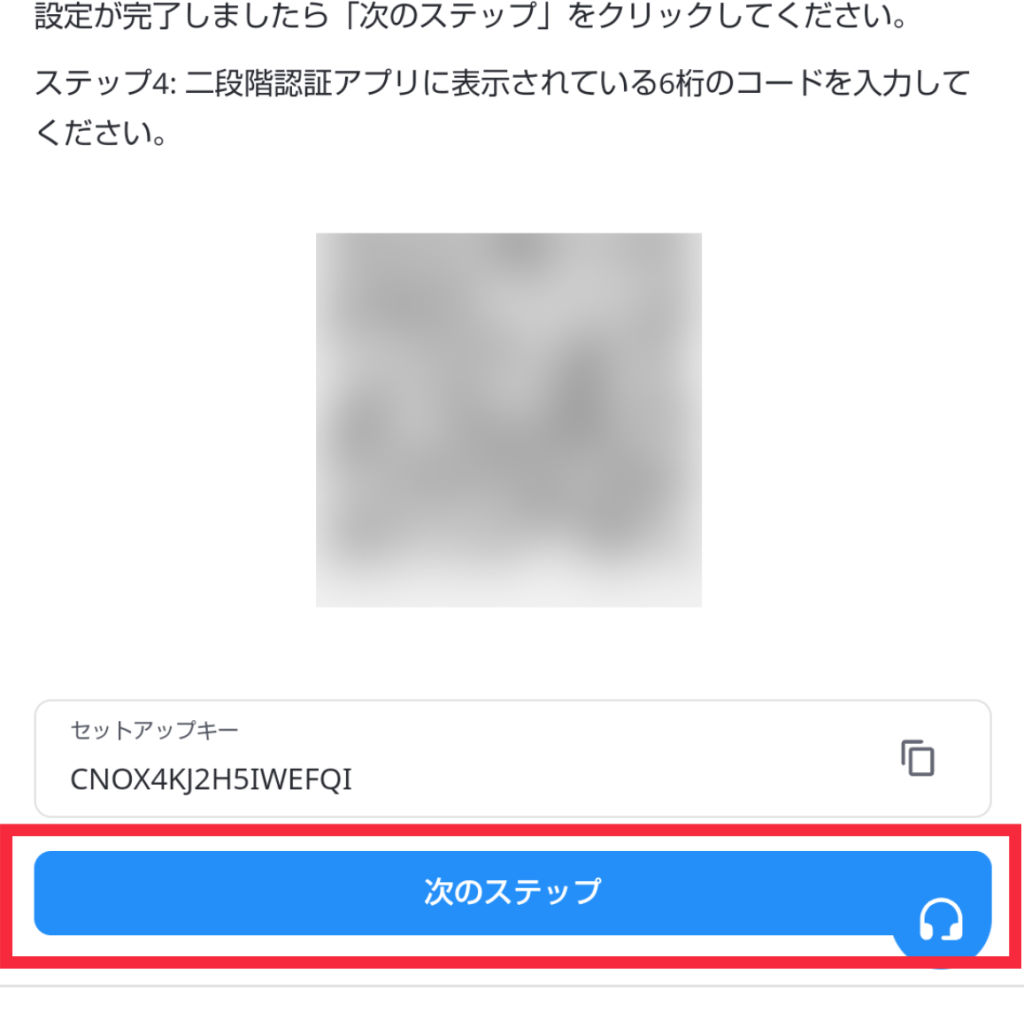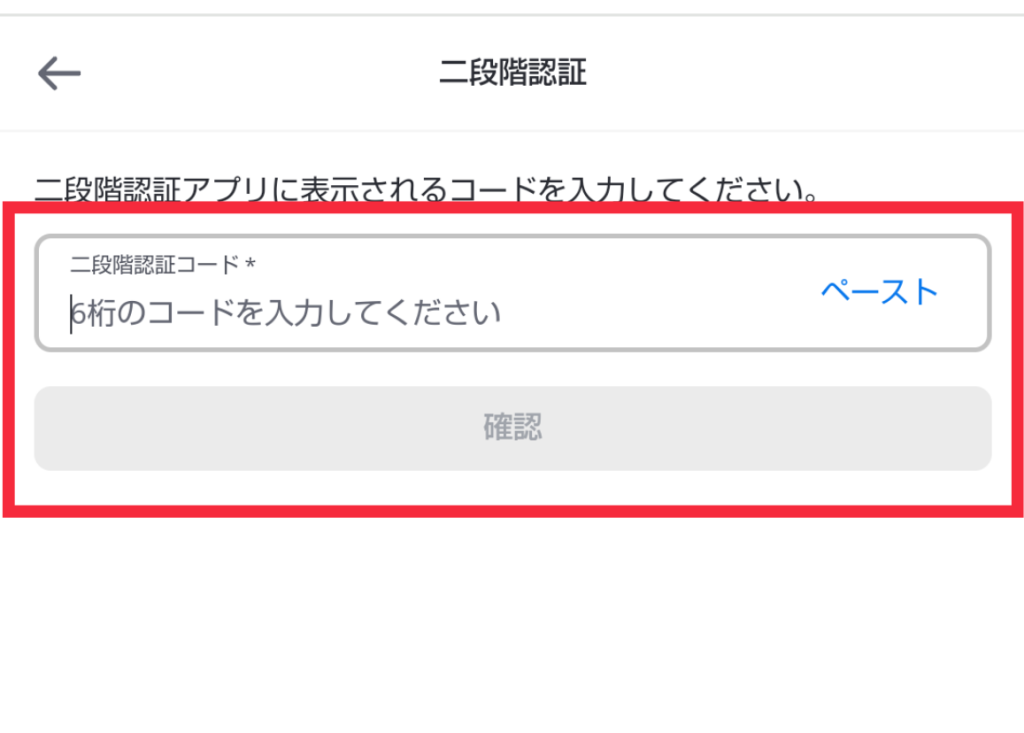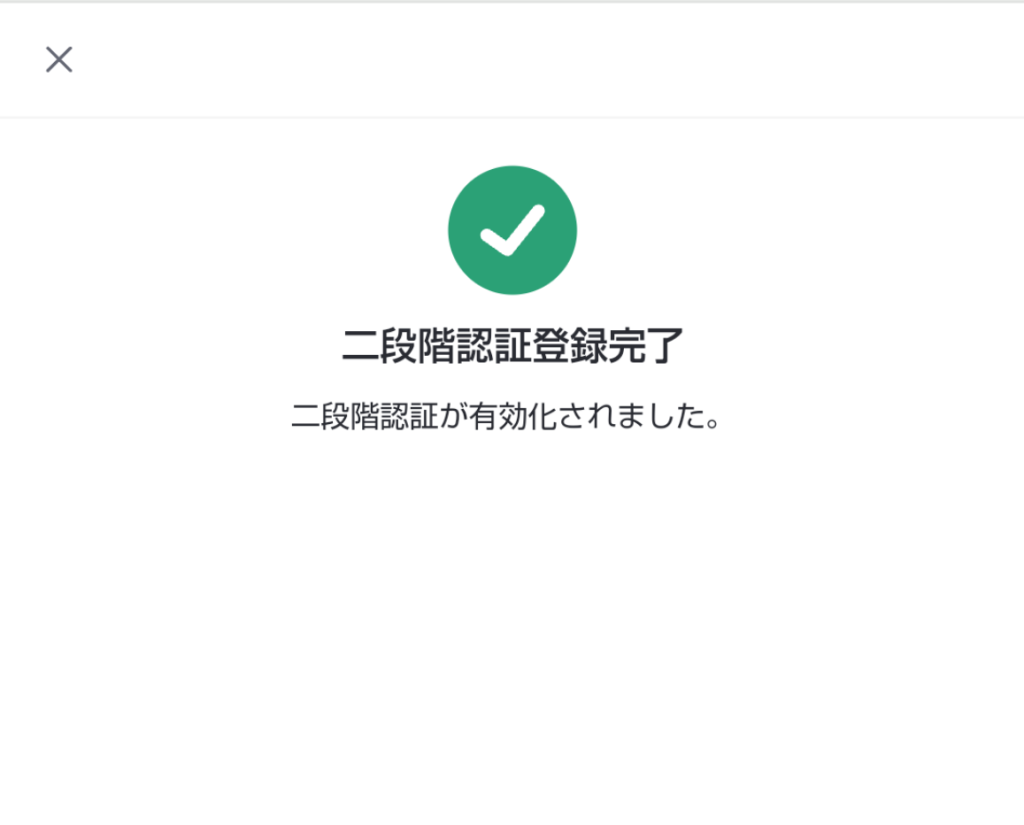ETERNALシステムは、ETERNALクラブが提供するシステムで、bitcastle社がシステムの運用プラットフォームを提供しています。
運用に関するお問い合わせは、bitcastle社ではなく、ETERNAL クラブサポート窓口までお願いいたします。
ETERNAL クラブサポート窓口にまずお問い合わせいただくことで、スムーズな対応とより的確な回答が可能となります。
【ご利用までの流れ】
▼順にお進み下さい▼
※ご利用には1~3のお手続きを済ませる必要があります。
目次
1.bitcastleアカウント・FX口座作成 & 入金
※すでにbitcastleアカウントを作成している方は「1-2 MT5口座へ入金」もしくは「2. 取引方法」へお進みください
1-1 bitcastleのアカウントの作成
STEP
リンク先のページへ進む
以下のボタンからアカウント開設ページに進んでください。
必ず上記リンクからアカウント開設を行ってください。
bitcastleでは、下記ブラウザ環境での作成を推奨しています。
上記のボタンをタップすると、対応ブラウザ上でページが開かれます。
▼対応ブラウザ
・Chrome
・Safari
・Firefox
・Edge
もしも対応ブラウザが開かれない場合は、以下を参照してください。
STEP
bitcastleアカウント新規登録
STEP
「無料口座開設はこちら」のボタンをタップします。

STEP
利用規約とプライバシーポリシーをチェックし、「口座開設」ボタンを選択します。
※「口座開設」をタップする前に、メールアドレスとパスワードは「必ず」メモしてください。

STEP
入力したメールアドレス宛にURLが届くので、メールアプリを開いてください。
※現在は仮登録の段階です。「ログイン開始」は押さず、届いたメールを開いて本登録をしてください。

STEP
「【bitcastle】クイック口座仮登録完了のお知らせ」という件名のメールが届いているので、「本登録を完了する」をタップしてください。

STEP
bitcastleの画面が表示されたら本登録は完了です。

STEP
MT5の口座情報をメモしておく
「【bitcastle】bitcastleのFXへようこそ 口座詳細」という件名のメールも送られています。
「FX口座番号(MT5ID)」と「MT5パスワード」は後ほど使うので、必ずメモをしておいてください。

1-2 MT5口座へ入金
bitcastleのMT5口座(FXで取引するための口座)の作成は完了です。
ここからは、作成したMT5口座に入金していきます。
ここから先、「bitcastle-FX」というアプリを利用することがありますので、以下のリンクからダウンロードしてください。

・iOSの方はこちら
・Androidの方はこちら


bitcastle-FXが対応しているバージョン(2024/07/23時点)
・Android:8.0以上
・iOS:14.0以上
STEP
「入金」をタップ
ログイン後に表示される画面で「入金」をタップしてください。

STEP
希望額を入力
ご希望の金額を入力し、「次へ」をタップします。
※MT5アカウントを複数持っている方は、振り込み先のアカウントが間違っていないかも確認してください。

STEP
振込の確認
「入金先MT5 ID」、「入金額」が間違っていないことを確認します。
間違っていなければ「確認」をタップします。
※入金する際は、毎回必ず入金申請を行ってから入金してください。

STEP
入金申請完了&お振込み
こちらの画面が表示されたら振込申請は完了です。
表示されている口座に入金するようお願いいたします。
入金の際、振込依頼人の欄はカタカナで取引口座と同じ名前にしてください。
すぐに入金できない場合は、この画面のスクリーンショットを撮って保存しておきます。

STEP
「入金」をタップ
ログイン後に表示される画面で「入金」をタップしてください。

STEP
それぞれの項目を入力
入金方法を「クレジットカード」にし、ご入金希望額を入力して「次へ」をタップしてください。

STEP
内容の確認
内容を確認して問題なければ「入金」をタップします。

STEP
PayPalにアドレスまたは電話番号を入力
アドレスまたは電話番号を入力します。

STEP
項目を入力して支払う
それぞれの項目を入力して「アカウントを作成して今すぐ支払う」をタップします。

STEP
指示に従って支払い
PayPalに表示される画面に沿って、クレジットカードでの支払いを完了させます。
Sticpayを利用する場合、事前に
- Sticpayアカウント登録・本人登録
- Sticpayアカウントへの入金
が必要になります。
下記記事を参考にしてみてください。
STEP
ログイン後に表示される画面で「入金」をタップしてください。

STEP
それぞれの項目を入力後、「次へ」をタップします。入金方法はSticpayを選択してください。

STEP
Sticpayのログイン情報を入力し、ログインします。
数日後に入金した金額がbitcastle-FXの合計残高に反映されます。
※合計残高が「●●●●●」となっている場合は、横にある目のマークをタップすると表示されます。

2.取引方法
MetaQuotes社が提供するアプリ「MetaTrader5(MT5)」を使って
シグナルの内容に従い「売り」「買い」いずれかの注文を発注させて取引を行うことになります。
2-1 シグナルLINE登録
下の画像をタップして、シグナル通知LINEの友達追加してください。
【通知イメージ】
シグナルが発信されると、画像のようなメッセージがLINEに届きます。
内容に従って「売り」「買い」いずれかの注文を「MT5」というアプリを使って行うことになります。
MT5(メタトレーダー5 )とは
MetaQuotes社が提供する、「FX」「為替商品」「先物」を取引するためのプラットフォームです。
2-2 MT5アプリダウンロード~設定
MT5アプリのダウンロード、bitcastle-FX口座へのログインを完了させて下さい。
お使いのOSに応じて設定を進めてください。
STEP
インストール
App Storeにアクセスして「MT5」と検索し、結果として表示される「MetaTrader 5」をインストールしてください。
または下記のボタンをタップし、インストールをしてください。

①App Storeで「MT5」と検索
②「MetaTrader 5」をインストール
STEP
初回ログイン
アプリを起動した際に表示される利用規約とプライバシーポリシーに「承認」を選択し、同意してください。
その後、「取消」をタップして、サインインのための情報を入力します。
①「承認」で利用規約、プライバシーポリシーに同意
②「取消」をタップ
STEP
サインイン情報入力
サインインのための情報を入力してください。
サーバー・ログイン・パスワードの情報は、口座開設時に受け取ったメールを参照してください。
①サインイン情報入力
※サーバー、ログイン、パスワードは口座開設時のメール参照。
※メール件名:「【bitcastle】bitcastleのFXへようこそ 口座詳細」
・サーバー:口座開設時のメールを確認
※例 「bitcastle LLC(bitcastle-MT5Live)」
・ログイン:MT5口座番号
・パスワード:MT5パスワード
STEP
ログイン完了確認
右下の「設定」をタップし、「口座名義」が自分の名前に反映されているか確認をして下さい。
その後、「トレード」をタップし残高が反映されていればログイン完了です。
STEP
通貨ペア「BTC/USD」表示
左下にある「気配値」セクションで、検索欄から「BTCUSD」を追加します。
STEP
インストール
Playストアにアクセスして「MT5」と検索し、結果として表示される「MetaTrader 5」をインストールしてください。
または下記のボタンをタップし、インストールをしてください。

インストールと同時にMetaQuates社のデモアカウントが作成され、インストールが完了します。
STEP
初回ログイン
アプリを起動した際に表示される利用規約とプライバシーポリシーに「受理」を選択します。
STEP
「デモ口座を開く」をタップします。
※インストール時、MetaQuates社のデモアカウントが自動で作成されます。
デモアカウントとは
『 仮想マネーを利用してリスク無しでFXの取引を体験できる口座 』のことです。
実際の通貨レートを利用して取引できるため、基本的に取引自体はリアルトレードと何も変わりません。
STEP
左上の三本線をタップし、「口座管理」をタップします。
STEP
右上の「+」ボタンをタップし、検索ボックスで「bitcastle」と検索します。
検索してヒットした赤枠の「bitcastle」のアイコンをタップします。
STEP
サインインのための情報を入力します。
サーバー・ログイン・パスワードの情報は、FXリアル口座開設時に受け取ったメールを参照してください。
※メール件名:【bitcastle】 FX口座情報のお知らせ
・サーバー:口座開設時のメールを確認
※例 「bitcastle LLC(bitcastle-MT5Live)」
・ログイン:MT5口座番号
・パスワード:MT5パスワード
STEP
左上の三本線をタップし、「口座管理」をタップして下さい。
口座名義が自分の名前に反映されているか確認をして下さい。
その後、「トレード」をタップし残高が反映されていればログイン完了です。
STEP
通貨ペア「BTC/USD」表示
画面の左下にある「気配値」セクションで、「BTC/USD」が表示されていない場合は、「+」をタップして「シンボル検索」より「BTC/USD」を追加します。
【確認事項】
- MetaTrader5(MT5)のダウンロードが完了していますか?
-
ご自身のスマホでアプリがダウンロードが完了していることを確認して下さい。
- bitcastle-FXで開設したFX(MT5)リアル口座でのログインが完了していますか?
-
bitcastle-FXで開設したFX(MT5)リアル口座でのログインが完了していることを確認しましょう。
その後、下部の「トレード」をタップし残高が反映されているか確認をしてください。
iOS
STEP
右下の「設定」をタップし、「口座名義」・「口座番号」・「サーバー」を確認します。
STEP
下部の「トレード」をタップし、残高が反映されているか確認をして下さい。
Android
STEP
「口座名義」・「口座番号」・「サーバー」を確認します。
STEP
「トレード」をタップし、残高が反映されているか確認をして下さい。
2-3 MT5アプリにおける取引方法
下記画面に示すようなシグナルメッセージが届いた時が、注文を行うタイミングとなります。
注文を実施する前に、「ロング(買い\BUY)」か「ショート(売り\SELL)」のどちらのシグナルであるか、メッセージの内容をよく確認してください。
内容を確認した後、シグナルに従い「成行」でポジションを取得します。
エントリー非推奨の状況
- シグナル発生から15分以上経過している
- シグナル価格から400以上の乖離がある
注文方法(ポジションの取得)を説明します。
お使いのOSに応じて確認をしてください。
シグナル取引参考動画
登録しているシグナルLINEから通知があり、実際にMT5で取引する方法を一連の流れとして動画にまとめています。
注文方法
STEP
「BTC/USD」注文画面へ
気配値セクションから「BTC/USD」を選択し、「トレード」をタップします。
STEP
注文設定入力
・lot数(0.01と書かれている箇所)
・ストップロス
・テイクプロフィット
を入力します。

①資金量と推奨lots数の対応表
| 資金量 | lot数 | 最大ポジション数 |
|---|
| ~3万 | 0.01lot | 2つ |
| 3万~5万 | 0.01lot | 3つ |
| 5万 ~10万 | 0.01lot | 5つ |
| 10万~20万 | 0.02lot | 5つ |
| 20万~30万 | 0.03lot | 5つ |
| 30万~40万 | 0.04lot | 5つ |
| 40万~50万 | 0.05lot~ | 5つ |
| 50万~100万 | 0.05lot~ | 10つ |
| 100万~ | 0.1lot~ | 10つ |
最近の仮想通貨の動きを鑑みて比較的リスクの低い値を記載しています。
ご自身の資金状況や、実際のトレードでの利益・損失額により調整してみてください。
MT5アプリの「トレード」セクションから保有中のポジションを確認できます。
表の数量より多いポジションを持つと、リスクが高くなりますのでご注意ください。
②LINEの数値

| 項目 | 内容 |
|---|
| 注文方法 | 成行注文 |
| lot数 | 資金量に応じて調整 |
| 約定形式 | FOK注文(全量約定または全量取消注文) |
| ストップロス | 「この価格まで上がったまたは下がったときに損切を確定する」という条件設定 |
| テイクプロフィット | 「この価格まで上がったまたは下がったときに利益を確定する」という条件設定 |
ストップロスとテイクプロフィットは必ず設定をお願いします。設定漏れがあると利益が出るタイミングで自動で決済することができなくなります。
STEP
注文確認
「トレード」セクションからポジションを確認しましょう。
STEP
ポジションの設定画面の表示
「ポジション」を選択し、「ポジション変更」をタップすると、ポジションの設定画面が表示されます。
ストップロス・テイクプロフィットの変更する場合はこちらから可能です。
STEP
「BTC/USD」注文画面へ
気配値セクションから「BTC/USD」を選択し、「新規注文」をタップします。
STEP
注文設定入力
・lot数(0.01と書かれている箇所)
・ストップロス
・テイクプロフィット
を入力します。

①資金量と推奨lots数の対応表
| 資金量 | lot数 |
|---|
| ~10万 | 0.01lot |
| 10万~20万 | 0.02lot |
| 20万~30万 | 0.03lot |
| 30万~40万 | 0.04lot |
| 40万~ | 0.05lot~ |
| 100万~ | 0.1lot~ |
最近の市場状況を鑑みて比較的リスクの低い値を記載しています。
ご自身の資金状況や、実際のトレードでの利益・損失額により調整してみてください。
②LINEの数値

| 項目 | 内容 |
|---|
| 注文方法 | 成行注文 |
| lot数 | 資金量に応じて調整 |
| 約定形式 | FOK注文(全量約定または全量取消注文) |
| ストップロス | 「この価格まで上がったまたは下がったときに損切を確定する」という条件設定 |
| テイクプロフィット | 「この価格まで上がったまたは下がったときに利益を確定する」という条件設定 |
ストップロスとテイクプロフィットは必ず設定をお願いします。設定漏れがあると利益が出るタイミングで自動で決済することができなくなります。
STEP
注文確認
「トレード」セクションからポジションを確認しましょう。
STEP
ポジションの設定画面の表示
左にスワイプし、鉛筆のアイコンをタップすると、ポジションの設定画面が表示されます。
ストップロス・テイクプロフィットの変更する場合はこちらから可能です。

以上が取引までの一連の流れとなります。
3.本人確認
この時点で、本人確認の設定を行っておくことをおすすめします。
出金する際に必要となるので、今後のために先に設定しておきましょう。
本人確認も「1-2 MT5口座へ入金」でダウンロードした「bitcastle-FX」を利用すると簡単に行うことができます。

本人確認
STEP
bitcastle-FXのアプリから、「設定」をタップします。

STEP
「未承認」をタップします。

STEP
それぞれの項目を入力し、「次に進む」をタップします。

STEP
再び「次に進む」をタップします。

STEP
居住国を選択し、「同意して続行」をタップします。

STEP
本人確認書類の提出をします。本人確書類が発行された国と、提出する書類の種類を選択してください。

STEP
先ほど選んだ本人確認書類を撮影します。
※運転免許証の場合は裏表の両面を撮影します。
STEP
写真に問題がなければ、先に進みます。赤枠のボタンを押すと、写真がアップロードされます。
STEP
ご自身の顔の写真を撮るように指示があるので、ご自身の顔に合わせて撮影してください。

STEP
以下のような画面が表示されたら終了です。不備がなければ、数日後に承認されます。

STEP
承認されたかどうかを確認するには、bitcastle-FXアプリの「設定」の画面から確認できます。
メールアドレスの下に「承認済み」と出ていれば本人確認が完了となります。

本人確認
STEP
bitcastleFX画面の「本人確認手続き未完了。ここをタップしてください。」をタップします。

STEP
それぞれの項目を入力し、「次に進む」をタップします。

STEP
そのまま本人確認も行うために、「次に進む」をタップしてください。

STEP
個人で利用する場合は、「個人アカウント」をチェックして「次へ」をタップしてください。

STEP
アメリカ在住でなければ、「アメリカ合衆国を除くすべての国」をチェックして「続行」をタップしてください。

STEP
次に自撮り画像を提出する画面になるので、「準備完了」をタップし、説明に沿って自分の顔を映してください。

STEP
以下の画面が表示されたら完了です。

二段階認証
STEP
bitcastleFXの画面の右上の「≡」から「設定」をタップします。

STEP
「次のステップ」をタップします。

STEP
「Google Authenticator」をインストールしていない方は、こちらからインストールしてください。
※iPhoneの場合は「App Store」を選択し、Androidの場合は「Google Play」を選択してください。
すでにインストールしている方は、次のステップにお進みください。
STEP
bitcastleFXのアプリに戻り、下の方にある「セットアップキー」をコピーします。
※赤枠で囲ったところをタップするとコピーされます。

STEP
先ほどダウンロードした「Google Authenticator」のアプリを開き、右下にある「+」ボタンをタップし、「セットアップキーを入力」をタップします。

STEP
それぞれの項目を入力します。
「アカウント名」はご自身で判断するためのものなので、わかりやすい名前をつけてください。今回は「ビットキャッスル」と入力してみます。
「鍵(もしくは「キー」)」には、先ほどコピーしたセットアップキーを入力します。入力する場所を長押しすることで「ペースト」や「貼り付け」などのボタンが出てきますので、そちらをタップして入力します。
「鍵の種類」はそのままで大丈夫です。

STEP
以下のような画面が表示されたら完了です

4.出金方法・追加入金方法
出金・追加入金も「bitcastle-FX」のアプリを利用すると簡単に行うことができます。

bitcastle-FXを利用した出金方法・追加入金方法は、以下の記事に詳しく書かれているので参考にしてみてください。
Bitinfo
【bitcastle】bitcastle-FXからの出金方法 | Bitinfo
この記事では… bitcastle-FXの出金手数料、反映日数、出金先を解説 bitcastle-FXからの出金方法を解説 POINT この記事ではbitcastle-FXからの出金方法を解説していきます…
Bitinfo
【bitcastleFXアプリ】登録・口座開設・入金手順 | Bitinfo
この記事ではbitcastleのアカウント登録、FX取引口座の開設方法、運用資金の入金方法についてわかりやすく説明します。 1.アプリダウンロード 「bitcastleFX」アプリをダ…
※追加入金の方法は、「6. リアル口座への入金」からになります。
5.その他
5-1 よくある質問
Bitinfo
【bitcastle】bitcastle-FXからの出金方法 | Bitinfo
この記事では… bitcastle-FXの出金手数料、反映日数、出金先を解説 bitcastle-FXからの出金方法を解説 POINT この記事ではbitcastle-FXからの出金方法を解説していきます…
Bitinfo
bitcastle(ビットキャッスル)にログインできない問題の原因と対処法 | Bitinfo
bitcastle(ビットキャッスル)は、ユーザーがいつでも安心して仮想通貨取引、HIGH&LOW、FXなどを行えます。 しかし、ログインの際に不注意や誤った手順を踏むと、ログイ…
Bitinfo
bitcastle(ビットキャッスル)のコピートレードにログインできない問題の原因と対処法 | Bitinfo
いつでも安心して仮想通貨取引、HIGH&LOW、FX等を行えると好評のbitcastle(ビットキャッスル)。 そんなbitcastleのコピートレード画面にログインができなくなって困って…
Bitinfo
iPhone版MT5(メタトレーダー5)にログインできない場合の対処法 | Bitinfo
この記事では… iPhone版MT5(メタトレーダー5)アプリにログインできない場合の対処方法を、ケース別に紹介します。 ケース1.入力・選択間違い リアル口座、デモ口座問わ…
Bitinfo
Android版MT5(メタトレーダー5)にログインできない場合の対処法 | Bitinfo
この記事では… android版MT5(メタトレーダー5)アプリにログインできない場合の対処方法を、ケース別に紹介します。 ケース1.入力・選択間違い リアル口座、デモ口座問…
※『情報メディアサイト|Bitinfo』と当コミュニティに関わりはありません。
5-2 お問合せ先
ETERNALシステムは、ETERNALクラブが提供するシステムで、bitcastle社がシステムの運用プラットフォームを提供しています。
運用に関するお問い合わせは、bitcastle社ではなく、ETERNAL クラブサポート窓口までお願いいたします。
ETERNAL クラブサポート窓口にまずお問い合わせいただくことで、スムーズな対応とより的確な回答が可能となります。
【ETERNAL クラブ】
ETERNALシステム導入マニュアル